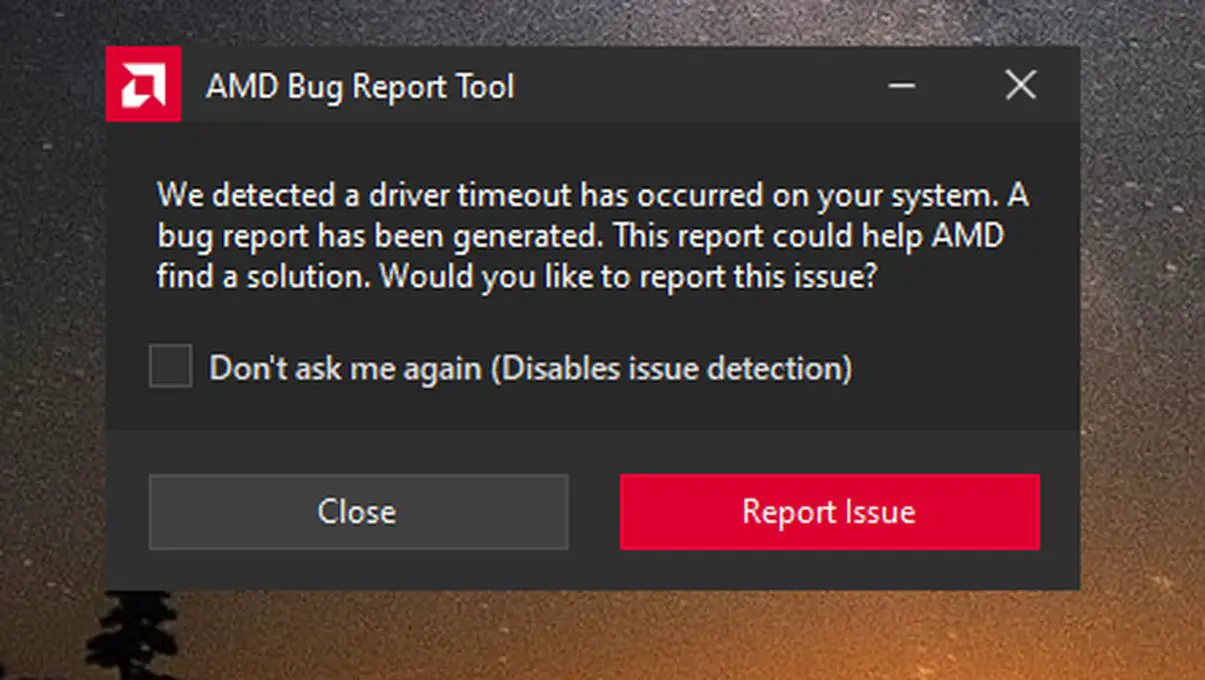In dit artikel kunt u lezen hoe u de time-outfout van het AMD-stuurprogramma in Windows 10 kunt oplossen. Windows 10 toont een constant bericht met de melding “AMD-stuurprogramma time-out”? Los deze fout in een paar eenvoudige stappen op.
Een van de meest voorkomende Windows 10-fouten met AMD- of Radeon-grafische kaarten heeft te maken met het bericht dat dit bericht voorzit. In de vorm van een pop-upvenster geven de grafische stuurprogramma’s van het systeem een bericht af dat als volgt luidt: “We hebben geconstateerd dat er een time-out is opgetreden voor het stuurprogramma op uw systeem”. Na tienduizenden berichten op Microsoft- en AMD-ondersteuningsforums wijst alles op een fout in de AMD-stuurprogramma’s. Deze keer zullen we zien hoe we verder kunnen gaan met het oplossen van de time-outfout van het AMD-stuurprogramma in Windows 10.
AMD Driver time-out verlopen: oplossing in Windows 10
Aangezien dit een algemene fout is die is afgeleid van AMD-stuurprogramma’s, is de eerste stap precies om de grafische stuurprogramma’s van de kaart opnieuw te installeren om eventuele fouten te herstellen. Om dit te doen, zullen we echter een reeks eerdere stappen met relatieve complexiteit moeten volgen.
Download eerst DDU om de stuurprogramma’s volledig te verwijderen
Door de aard van de fout moet het verwijderen van de grafische stuurprogramma’s worden gedaan met een externe tool, omdat de native Windows-opties de resterende bibliotheken die in bepaalde mappen kunnen worden bewaard niet verwijderen. DDU is de beste optie van de tools die beschikbaar zijn voor Windows 10, omdat het gratis is en vanwege de eenvoud van gebruik.
Zodra we het hebben gedownload, zullen we het ZIP-bestand uitpakken dat vervolgens wordt gedownload. Nadat u het bestand hebt uitgepakt, zoekt u het uitvoerbare programma met de EXE-extensie om het uit te voeren nadat u de computer in de veilige modus hebt opgestart.
Start nu Windows 10 opnieuw in de veilige modus
Om de grafische bibliotheken van het systeem volledig te verwijderen, moeten we Windows 10 starten in de veilige modus, een gecontroleerde omgeving waarmee we de softwarecomponenten kunnen beheren zonder storingen te veroorzaken. Om dit te doen, drukt u tegelijkertijd op de Windows- en R-toets om het runvenster te openen. Typ vervolgens de volgende tekst:
- msconfig
Nadat we op Openen hebben geklikt, gaan we naar het tabblad Opstarten naast het tabblad Algemeen dat wordt weergegeven in het pop-upvenster dat hierna verschijnt. Ten slotte zullen we het vakje Veilig opstarten aanvinken en laten we de optie Minimum aangevinkt.
Nadat de wijzigingen zijn toegepast, wordt het systeem automatisch opnieuw opgestart in de veilige modus, waar de stuurprogramma’s voor de meeste componenten worden uitgeschakeld.
Voer DDU uit om AMD-stuurprogramma’s te verwijderen
Als Veilige modus actief is, zullen we de DDU-tool uitvoeren om door te gaan met het verwijderen van de grafische stuurprogramma’s van het systeem. Eenmaal begonnen, zullen we alle machtigingen verlenen en op OK klikken in de pop-upvensters die geleidelijk verschijnen totdat we dit venster bereiken:
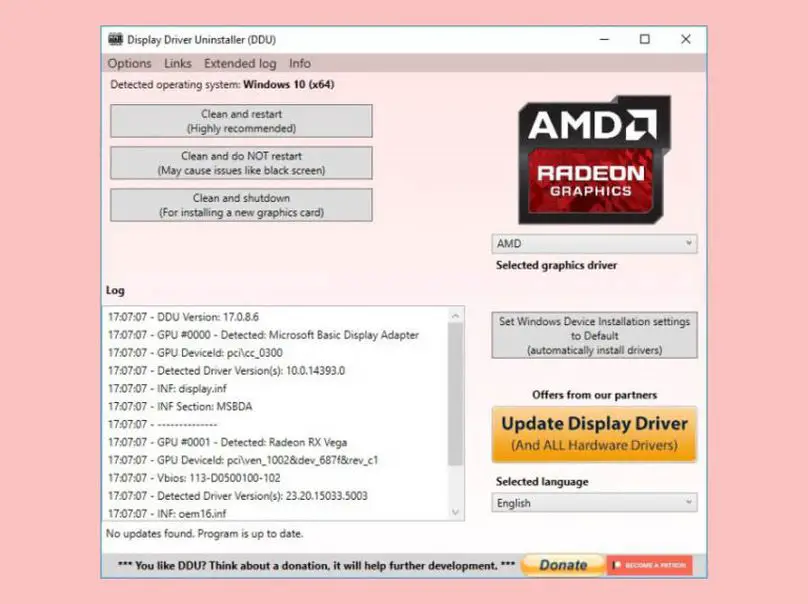
Nu hoeven we alleen nog maar op de optie Grafisch stuurprogramma selecteren te klikken om de AMD-optie te selecteren. Klik ten slotte op Opschonen en opnieuw opstarten, de eerste van de drie beschikbare opties. Het programma verwijdert dan alle sporen van stuurprogramma’s en configuraties die vatbaar zijn voor storingen. Nadat het wissen is voltooid, wordt het systeem automatisch opnieuw opgestart, maar deze keer in de normale bedrijfsmodus.
Installeer een oudere versie van AMD-stuurprogramma’s
Tenminste totdat de nieuwste versies zijn gedebugd. In ons geval hebben we een versie uit 2019 geselecteerd die compatibel is met de meeste modellen AMD grafische kaarten: RX460, RX580, RX 5600, RX 5700 XT… Over het algemeen worden modellen vrijgegeven vóór de releasedatum van de stuurprogramma’s. Voor kaarten die later worden uitgebracht, zullen we moeten kiezen voor modernere versies.
Het installatieproces dat eenmaal is gedownload, is vergelijkbaar met dat van elk ander programma. Tijdens de installatie zullen de monitoren echter waarschijnlijk een paar seconden flikkeren. Aan de andere kant, omdat het een oude versie is, zal het waarschijnlijk een soort conflict veroorzaken met zware of recent uitgebrachte games.
MD onthult nieuwe CPU’s en GPU’s op CES 2022
En als geen van bovenstaande werkt
Als geen van de bovenstaande stappen werkt om het probleem met het stuurprogramma op te lossen, is de laatste stap voordat u beslist of het een hardwarefout is, uw toevlucht te nemen tot de diagnostische hulpprogramma’s van Windows 10, die toegankelijk zijn via de opdrachtprompt, ook wel CMD genoemd. Voorheen zullen we onze toevlucht moeten nemen tot PowerShell, een aangedreven uitvoeringsmachine. Om dit te doen, drukt u tegelijkertijd op Windows en X op het toetsenbord en vervolgens op Command Prompt (beheerder) of Windows PowerShell (beheerder).
Terwijl het uitvoeringsvenster open is, typt u de volgende opdrachten één voor één en drukt u voor elke opdracht op Enter::
- dism /online /cleanup-image /StartComponentCleanup
- dism / online / cleanup-image / CheckHealth
- dism /online /cleanup-image /ScanHealth
- dism /online /cleanup-image /RestoreHealth
Zodra het proces is voltooid, voert u de volgende opdracht uit::
- sfc /scannow
Als het niet wordt uitgevoerd, gaan we naar de CMD door de naam in het menu Start zoeken te typen, op het programmapictogram te klikken en de optie Uitvoeren als beheerder te selecteren.
Na het uitvoeren van de opdracht wordt het diagnostische proces enkele minuten toegepast, afhankelijk van de lees- en schrijfsnelheid van de harde schijf.