Als u niet weet hoe u de taakbalk op volledig scherm kunt oplossen, gaan we u in dit artikel helpen. Veel Windows-gebruikers hebben last van de taakbalk die op volledig scherm wordt weergegeven tijdens het bladeren door een video op YouTube of een mediaspeler.
Wanneer u naar een modus voor volledig scherm in de webbrowser of een andere mediaspeler gaat, verbergt Windows 10 standaard de taakbalk. Dit voorkomt afleiding en focus op de activiteit of activiteit die men uitvoert. De taakbalk kan echter af en toe op volledig scherm zichtbaar blijven.
Hoe het probleem “Taakbalk weergeven op volledig scherm” op te lossen?
Sommigen beweren dat toepassingen van derden de schuldige zijn. En sommige mensen denken dat dit komt door de verbeterde visualisaties van Windows, in welk geval hetzelfde is uitgeschakeld. Nee, men kent de oorzaak van het probleem “Taakbalk op volledig scherm” in het algemeen.
Fix Taakbalk wordt op volledig scherm weergegeven
Er zijn verschillende oplossingen voor het probleem “Taakbalk op volledig scherm” op uw pc. Doorloop de onderstaande lijst om te zien of er iets is dat u kunt proberen:
Herstart Windows Verkenner
Het opnieuw starten van de vensterverkenner is een van de eenvoudigste en meest elementaire methoden. Het opnieuw starten van de Windows Verkenner-interactie op uw apparaat kan verschillende problemen oplossen als het niet correct werkt. Het herstarten van deze interface is een eenvoudige handeling, aangezien u uw computer niet opnieuw hoeft op te starten. Volg deze stappen tijdens het herstarten van uw verkenner:
- Druk op de sneltoets “Ctrl + Shift + Escape” en dit zal Windows Taakbeheer openen.
- Zoek in de lijst “Windows Verkenner”
- Klik met de rechtermuisknop op “Windows Verkenner” en selecteer “Opnieuw opstarten”.

De taakbalkinstellingen uitschakelen
De beslissing nemen om de taakbalk op een natuurlijke manier te verbergen, zorgt voor een mooi volledig schermperspectief en is een uitstekende tijdelijke oplossing.
- Voer de systeeminstellingen in door op de sneltoets “Windows + i” te drukken.
- Ga naar Personalisatie en kies de optie Taakbalk.
- Klik op de taakbalk aan de linkerkant en kies de taakbalk automatisch verbergen in uw systeemmodus.
- Selecteer vervolgens de “Auto Hide Taskbar” in de tabletmodus.
- Sluit het tabblad en controleer of het probleem is opgelost.
Herstel de browser of mediaspeler
Toepassingsgerelateerde problemen en fouten kunnen ervoor zorgen dat de taakbalk niet goed functioneert. Volg deze stappen:
- Druk op de sneltoets “Windows + R” en dit zal “Run.exe” openen
- Typ “configuratiescherm” en druk op Enter.
- Ga nu naar het gedeelte Programma’s en navigeer naar het tabblad Programma’s en onderdelen.
- Klik met de rechtermuisknop op de defecte applicatie.
- Kies ‘Repareren of wijzigen’.
Start de app opnieuw om te controleren of het probleem is opgelost.
Windows bijwerken
Updates voor het besturingssysteem worden gedistribueerd met de Windows-besturingssystemen van Microsoft. Meestal bevatten ze bug- en probleemoplossingen en verbeteringen in de systeemprestaties. U kunt deze methode gebruiken om problemen met framework-applicaties en highlights op te lossen als uw Windows-versie verouderd is.
- Ga naar Instellingen en controleer op het tabblad Updates en beveiliging op eventuele Windows-updates.
- Selecteer vervolgens de knop Controleren op updates om te zoeken naar nieuwe systeemupgrades. Als er updates in behandeling zijn, installeer deze dan om het probleem op te lossen.
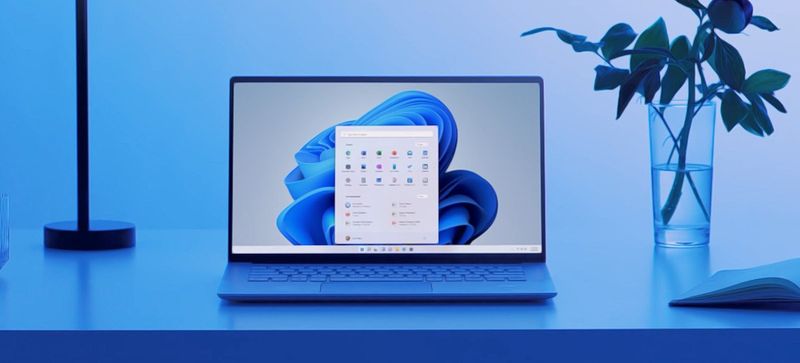
Verberg “Taakweergave-knop” in de taakbalk
Windows 10 bevat een View Task als een virtueel werkgebiedframework. Het is een handig hulpmiddel en u kunt het openen vanuit de taakbalk door de optie Taakweergave te selecteren. Als u de knop Taakweergave op de taakbalk verbergt, kunt u mogelijk een probleem met het volledige scherm met uw taakbalk oplossen. Volg deze stappen:
- Klik met de rechtermuisknop op de taakbalk
- Schakel de instelling “Toon taakweergaveknop” uit.
Automatisch verbergen inschakelen in Windows 10
U kunt het probleem oplossen dat de taakbalk niet wordt verborgen in de modus voor volledig scherm door de optie voor automatisch verbergen in te schakelen. Het automatisch verbergen-element verbergt natuurlijk de taakbalk, tenzij je het nodig hebt als het is ingeschakeld. Volg deze stappen:
- Voer de systeeminstellingen in door op de sneltoets “Windows + i” te drukken.
- Klik op “Personalisatie”
- Selecteer het tabblad Taakbalk aan de linkerkant.
- Zet de schakelaar naast de instelling “De taakbalk automatisch verbergen in de bureaubladmodus” aan.

Schakel de visuele effecten in Windows uit
Het uitschakelen van visuele effecten op een computer kan volgens consumenten helpen bij een aantal problemen die verband houden met hulpprogramma’s op volledig scherm. Volg deze stappen hieronder:
Open het menu Start, klik op het tandwielpictogram en voer “Systeem” in
- Ga naar het tabblad Over vanaf de linkerkant.
- Klik op de “Geavanceerde systeeminstellingen”
- Let op een instellingenknop in het gedeelte ‘Prestaties’.
- Kies nu op het tabblad Visuele effecten de voorinstelling “Configureren voor betere prestaties”.
- Klik op de knop Toepassen.
- Start uw systeem opnieuw op.

