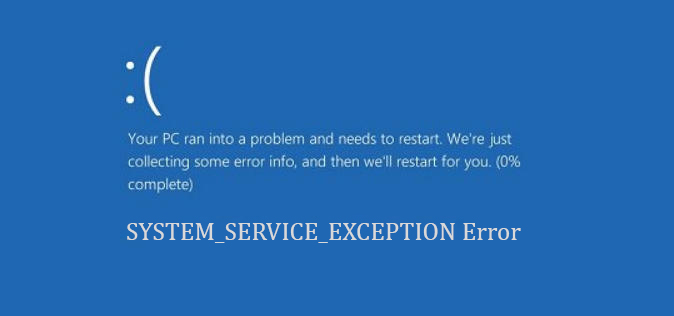Vandaag laten we u zien hoe u de stopcodefout van de systeemservice-uitzondering op Windows 10 kunt oplossen. Het blauwe scherm des doods (BSOD) is niet zo zeldzaam als vroeger, maar het gebeurt nog steeds.
In dit artikel bekijken we de SYSTEM_SERVICE_EXCEPTION-fout, waarom deze optreedt, wat u kunt doen om deze op te lossen en hoe u kunt voorkomen dat deze opnieuw gebeurt.
Wat is de stopcodefout van de systeemservice-uitzondering?
De SYSTEM_SERVICE_EXCEPTION-fout treedt om een aantal redenen op: onder andere GUI-fouten, beschadigde systeembestanden en verouderde stuurprogramma’s.
Omdat er een scala aan mogelijkheden is, zijn er ook verschillende methoden om het probleem op te lossen. De belangrijkste actie is om stuurprogramma’s bij te werken en te controleren op fouten in het Windows 10-bestandssysteem.

Hoe de systeemservice-uitzonderingsstopcodefout op Windows 10 op te lossen?
Windows 10 bijwerken
Het eerste dat u moet doen, is Windows 10 bijwerken naar de nieuwste versie. Verouderde systeembestanden kunnen onverwachte fouten veroorzaken. Controleren op een update die in behandeling is, is een snelle en gemakkelijke manier om erachter te komen of dat de oorzaak van het probleem is.
Druk op de Windows-toets + I om het paneel Instellingen te openen. Ga nu naar Update en beveiliging en controleer vervolgens Windows Update op updates die in behandeling zijn. Als er een update is, sla dan belangrijke bestanden op en druk vervolgens op “Nu opnieuw opstarten”. Uw systeem zal tijdens het proces opnieuw opstarten.
Stuurprogramma’s bijwerken
Windows Update houdt uw systeemstuurprogramma’s up-to-date. Door het proces te automatiseren, is de kans kleiner dat de stuurprogramma’s van uw systeem achterblijven bij de aanbevolen versie, maar dat betekent niet dat sommige niet uit de gaten vallen.
Ga naar Update en beveiliging> Windows Update> Updategeschiedenis weergeven om te controleren op de nieuwste stuurprogramma-updates. Recente stuurprogramma-updates worden daar weergegeven. Typ nu apparaatbeheer in de zoekbalk van het menu Start en selecteer de beste overeenkomst. Blader door de lijst en zoek naar een foutsymbool. Als er niets is, is de status van het stuurprogramma mogelijk niet de oorzaak van het probleem.
Als er een geel “waarschuwings”-symbool is, opent u het gedeelte met behulp van de vervolgkeuzepijl, klikt u met de rechtermuisknop op het probleemstuurprogramma en selecteert u Stuurprogramma bijwerken. Kies Automatisch controleren op bijgewerkte stuurprogrammasoftware zodat Windows het updateproces voor u kan automatiseren.
Anders kunt u een hulpprogramma van derden gebruiken om alle systeemstuurprogramma’s tegelijkertijd bij te werken.

CHKDSK . uitvoeren
Probeer vervolgens Windows Check Disk uit te voeren vanaf de opdrachtprompt. CHKDSK is een Windows-systeemtool die het bestandssysteem controleert en met bepaalde instellingen problemen oplost tijdens het draaien.
Typ de opdrachtprompt in de zoekbalk van het menu Start, klik met de rechtermuisknop op de beste overeenkomst en selecteer Als administrator uitvoeren. (U kunt ook op de Windows-toets + X drukken en vervolgens Opdrachtprompt (beheerder) in het menu selecteren).
Typ vervolgens chkdsk / r en druk op Enter. De opdracht scant uw systeem op fouten en lost de problemen onderweg op.
Voer SFC uit
Systeembestandscontrole is een ander Windows-systeemhulpmiddel dat zoekt naar ontbrekende of beschadigde bestanden. Klinkt als CHKDSK, toch? Welnu, SFC controleert specifiek Windows-systeembestanden, terwijl CHKDSK de hele schijf scant op fouten.
Maar voordat u de SFC-opdracht uitvoert, kunt u het beste controleren of deze volledig functioneel is.
DISM staat voor Deployment Image Servicing and Management. DISM is een geïntegreerd Windows-hulpprogramma met een breed scala aan functies. In dit geval zorgt de opdracht DISM Restorehealth ervoor dat onze volgende oplossing correct werkt.
- Typ Command Prompt (Administrator) in de zoekbalk van het menu Start, klik met de rechtermuisknop en kies Als administrator uitvoeren om een verhoogde opdrachtprompt te openen.
- Typ de volgende opdracht en druk op Enter: DISM / online / cleanup-image / restorehealth.
- Wacht tot de opdracht is voltooid. Het proces kan tot 20 minuten duren, afhankelijk van de status van het systeem. Wanneer het proces is voltooid, typt u sfc / scannow en drukt u op Enter.
Windows 10 opnieuw instellen
Als niets werkt, kunt u de Windows 10 Reset-functie gebruiken om de systeembestanden bij te werken. De Windows 10-reset vervangt uw systeembestanden door een volledig nieuwe set bestanden en wist theoretisch aanhoudende problemen met betrekking tot uw SYSTEM_SERVICE_EXCEPTION-fout terwijl de meeste van uw belangrijke bestanden intact blijven.
Ga naar Instellingen> Update en beveiliging> Herstel en selecteer vervolgens onder Deze pc opnieuw instellen Start. Het systeem start opnieuw op zodra u op de knop drukt, dus zorg ervoor dat u van tevoren een back-up maakt van alle belangrijke bestanden. Uw systeem wordt opnieuw opgestart, daarna kunt u Mijn bestanden behouden of Alles verwijderen selecteren.