Vandaag gaan we het je vertellen hoe de “SYSTEEMDRAAD UITZONDERING NIET BEHANDELD” te repareren wat een is Windows 10 fout die kunnen ontstaan door een verouderde of incompatibele driver.
De belangrijkste reden waarom dit probleem moeilijker op te lossen is dan andere: BSODs is dat verschillende stuurprogramma’s de oorzaak van het probleem kunnen zijn en dat uw computer ze mogelijk niet allemaal detecteert. Daarom is de eerste stap die gebruikers moeten nemen bij het oplossen van deze fout het identificeren van het defecte stuurprogramma.
Windows 10 kan de volgende foutmelding geven bij het uitvoeren van een systeemthread: “De systeemthread-uitzondering die niet is afgehandeld, is NIET afgehandeld”. Hier is hoe het te repareren.
1. Start op in veilige modus
De eerste stap die een gebruiker moet nemen voordat hij probeert dit probleem op te lossen, is: start de computer op in de veilige modus. Afhankelijk van je voorkeuren en of je toegang hebt tot het inlogscherm, zijn er een aantal opties:
Start op in veilige modus via Instellingen
- Klik op de Start-knop en selecteer Instellingen.
- Zoek Update & Beveiliging en klik vervolgens op Herstel.
- Klik onder Geavanceerd opstarten op “Nu opnieuw opstarten”.
- Nadat uw computer opnieuw is opgestart, zou u “Kies een optie” moeten zien.
- Ga naar Problemen oplossen > Geavanceerde opties > Opstartinstellingen en klik op “Opnieuw opstarten”.
- Nadat uw pc opnieuw is opgestart, drukt u op F5 om uw computer op te starten in de veilige modus met netwerkmogelijkheden.

Vanaf het inlogscherm
- Houd Shift ingedrukt en selecteer de aan / uit-knop gevolgd door Opnieuw opstarten.
- Volg de laatste drie stappen uit het vorige gedeelte.
Vanaf een leeg scherm
als jij geen toegang tot het inlogscherm, Volg deze stappen.
- Om het uit te schakelen, houdt u de aan/uit-knop op uw apparaat 10 seconden ingedrukt.
- Om de computer op te starten, houdt u de aan/uit-knop enkele seconden ingedrukt.
- Nadat het logo van de fabrikant is verschenen of het systeem is gestart, drukt u gedurende 10 seconden op de aan/uit-knop.
- Druk nogmaals op de aan/uit-knop om uw apparaat te starten. Uw pc zal opstarten in de Windows Herstelomgeving.
- Volg de laatste 3 stappen van het eerste deel.
2. Vinden welke chauffeur verantwoordelijk is
Omdat het probleem hoogstwaarschijnlijk het gevolg is van een defect stuurprogramma, kunt u de Windows-logboek om op te sporen welke. Volg deze stappen om dit te bereiken:
- Druk op Windows-toets + R om het dialoogvenster Uitvoeren te openen.
- Typ eventvwr in het tekstvak en druk op Enter.
- Vouw het menu Windows-logboeken uit en selecteer Systeem.
- Zoek het logboek met de naam system_thread_exception_not_handled en klik erop om te zien welk stuurprogramma het probleem veroorzaakt.
Wanneer een Windows-systeem een Blue Screen of Death (BSOD) weergeeft, is het bijbehorende stuurprogramma meestal een beeldschermstuurprogramma of een netwerkstuurprogramma, aangezien deze erom bekend staan deze fout te veroorzaken.
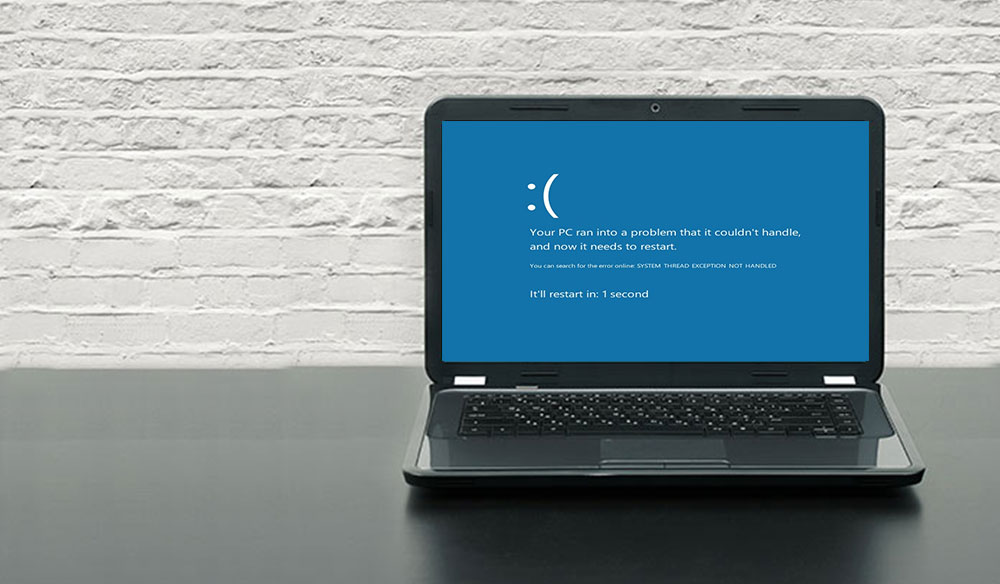
3. De stuurprogramma’s terugdraaien of bijwerken
Het kan zijn dat u ofwel: update of installeer de gerelateerde stuurprogramma’s opnieuw, afhankelijk van welke bestuurder verantwoordelijk is voor a systeem thread uitzondering niet afgehandeld fout.
Als het stuurprogramma lange tijd niet is bijgewerkt, zal het probleem waarschijnlijk worden opgelost. Als het stuurprogramma zojuist is bijgewerkt, kunt u het terugdraaien of uw updates opnieuw installeren.
Hoe stuurprogramma’s bijwerken op Windows 10?
- Om Apparaatbeheer te openen, drukt u op de Windows-toets + R en typt u devmgmt.msc.
- Vouw het menu uit op het apparaat met het probleem. Als bijvoorbeeld een beeldschermstuurprogramma de fout veroorzaakt, moet u de optie Beeldschermadapters uitbreiden.
- Klik met de rechtermuisknop op het stuurprogramma en selecteer Stuurprogramma bijwerken.
- Kies in het dialoogvenster dat verschijnt “Automatisch zoeken naar bijgewerkte stuurprogramma’s” en klik vervolgens op OK. Windows gaat online om de meest actuele stuurprogramma’s te zoeken en deze automatisch te installeren.
Hoe stuurprogramma’s terugdraaien op Windows 10?
- Open in Apparaatbeheer het stuurprogramma voor het apparaat.
- Vouw dit menu uit en klik met de rechtermuisknop op het bijbehorende stuurprogramma.
- Klik op Eigenschappen.
- U ziet de optie Roll Back Driver onder het tabblad Driver, klik erop. Het stuurprogramma wordt dan teruggedraaid naar de meest recente versie voordat het wordt verwijderd.
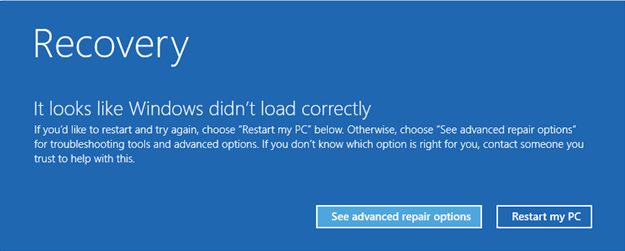
4. Hernoem het problematische bestand
Gebruikers moeten de bestandsnaam wijzigen na het ophalen van de systeemthread-uitzondering die de bestandsnaam van de fout niet heeft afgehandeld. Dit zal ertoe leiden dat een gloednieuw exemplaar van Windows wordt geïnstalleerd. De stuurprogrammabestanden zijn te vinden op: C:WindowsSystem32drivers.
Volg deze stappen om de naam van het bestand te wijzigen:
- Voer Verkenner uit en ga vanaf daar naar C:WindowsSystem32drivers.
- Zoek de chauffeur.
- Klik erop en druk vervolgens op F2.
- Vervang de bestandsnaamextensie door .old.
- Klik op Enter om uw pc opnieuw op te starten.
5. Gebruik SFC en DISM om systeembestanden te herstellen
SFC en DISM zijn twee krachtige tools waartoe elke Windows-gebruiker toegang heeft. Ze kunnen bijna elk systeemgerelateerd probleem ontdekken en repareren wanneer ze samen worden gebruikt. Ze zijn ook vrij eenvoudig te gebruiken. Zorg ervoor dat u, om tijd te besparen, maak een systeemherstelpunt voordat u deze instructies uitvoert. Omdat de procedures systeembestanden wijzigen, moet u van tevoren een systeemherstelpunt maken.
Hoe DISM te gebruiken?
- Voer de opdrachtprompt uit als beheerder.
- Open de console en typ DISM /Online /Cleanup-Image /ScanHealth.
- Druk vervolgens op Enter.
- Wacht tot Windows klaar is met scannen.
- Typ DISM /Online /Opschonen-image /RestoreHealth
Nu gaat Windows alle problemen herstellen die tijdens de scan zijn gevonden.
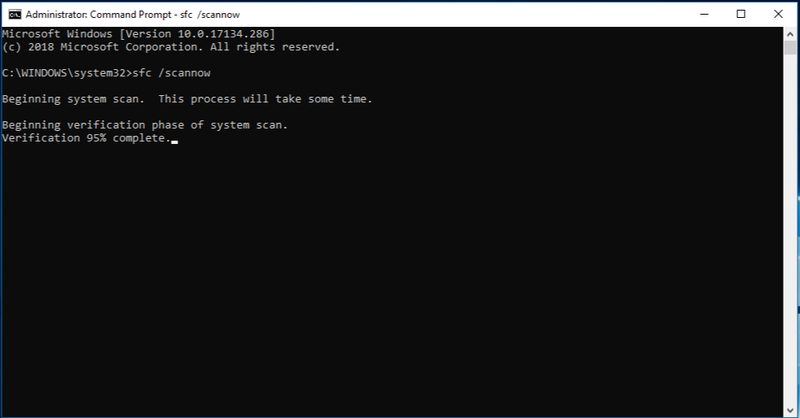
Hoe gebruik je SFC?
- Open het menu Start en typ cmd in het tekstvak.
- Klik met de rechtermuisknop op de opdrachtprompt en voer deze uit als beheerder.
- Voer sfc /scannow . in
Het duurt even voordat Windows corrupte systeembestanden scant en vervangt.
6. Gebruik Systeemherstel om uw pc te herstellen
Als uw systeem nog steeds niet werkt, is het tijd om te overwegen Systeemherstel als back-up. Systeemherstel is een functie waarmee u met Windows terug in de tijd kunt gaan. Herstartpunten worden regelmatig gegenereerd en telkens wanneer u nieuwe software installeert. U kunt er ook voor kiezen om elke dag een herstelpunt te maken met Windows.
Hoe Systeemherstel gebruiken?
- Open het menu Start en typ Configuratiescherm in de zoekbalk en klik om het te openen.
- U ziet een zoekbalk in het Configuratiescherm. Typ Herstel en klik op het juiste resultaat.
- Klik op Systeemherstel openen.
- Klik op Volgende en selecteer een herstelpunt in de weergegeven lijst.
- Klik op Voltooien.
Uitzondering afgehandeld
De bovenstaande tips tonen een snelle en gemakkelijke oplossing voor het probleem dat: BSODis zoals system_thread_exception_not_handled creëren. Het meest opwindende aspect is dat de meeste van deze richtlijnen ook kunnen worden gebruikt om een verscheidenheid aan andere Blauw scherm des doods (BSOD) problemen in Windows.
