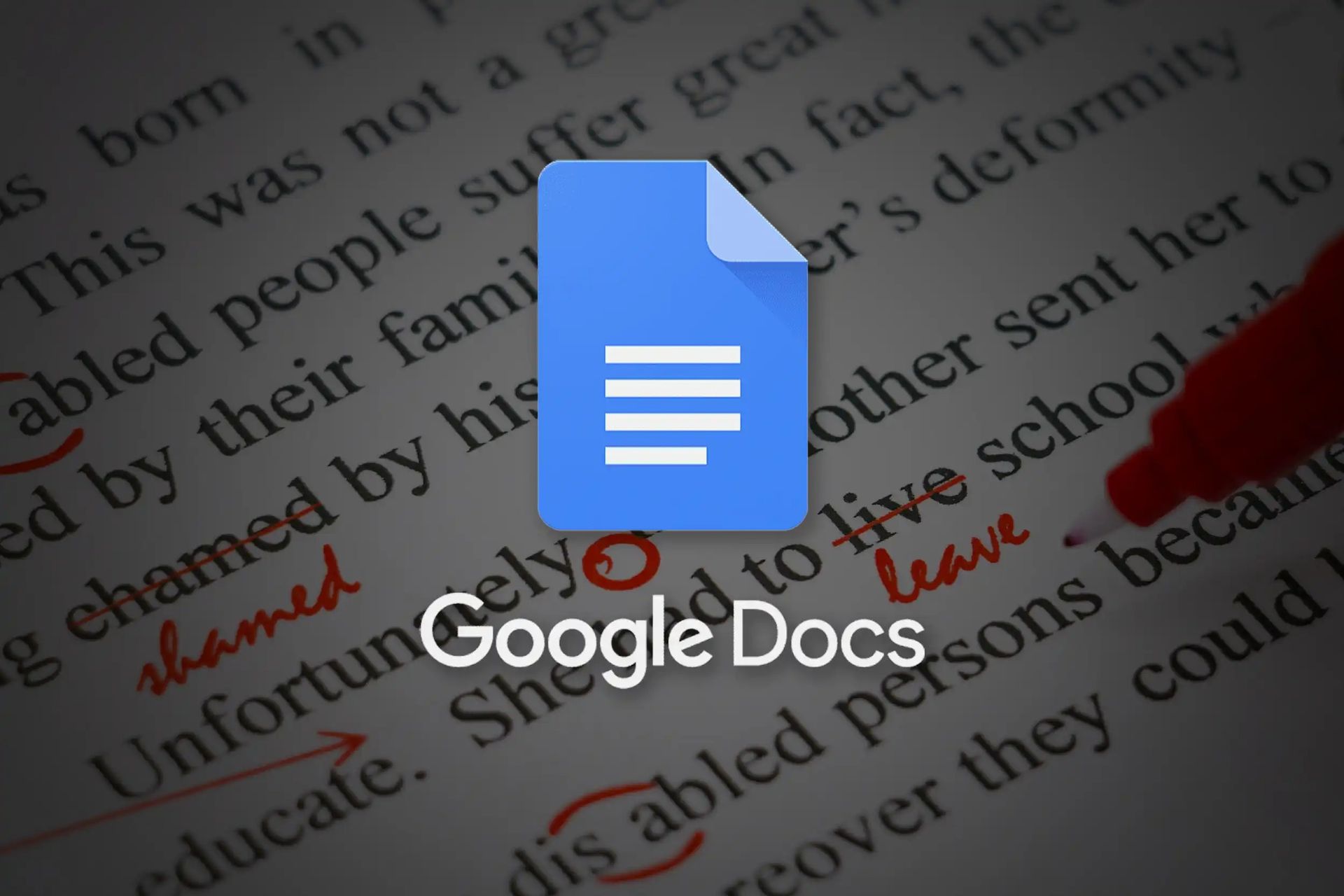Vandaag zijn we hier om u te laten zien hoe u de ruimte in Google Documenten voor pc-, Android- en iOS-systemen kunt verdubbelen. De “dubbele spatiëring met een lettergrootte 12”-methode om essays en ander geschreven materiaal langer te laten lijken, is bekend bij iedereen die sinds de jaren negentig de middelbare school en universiteit heeft doorlopen. Standaard, Google documenten gebruikt 1,15 regelafstand en 11 lettertype. Dit is ideaal voor de meeste gebruikers, omdat het document er kleiner en leesbaarder uitziet.
Als u echter dubbele regelafstand in het document gebruikt, kan dit het lezen gemakkelijker maken en zo nodig tijd besparen bij het afdrukken. Dubbele spatiëring heeft de neiging om uw materiaal duidelijker te laten lijken voor de visie van de lezer en dus gemakkelijker om regels over te slaan.
Dit bericht laat je zien hoe je extra ruimte (zowel 1.5 als 2) kunt toevoegen aan je Google Documenten op zowel pc als mobiele apparaten. Laten we leren hoe u de ruimte in Google Documenten kunt verdubbelen.

Hoe de ruimte in Google Docs voor pc verdubbelen?
Er zijn een paar methoden om de regelafstand in Google Documenten op de desktop te vergroten. Het pictogram op de werkbalk is een manier om dit te bereiken. U kunt ook leren hoe u tabelcellen in Word kunt samenvoegen door ons artikel te bezoeken.
Volg deze stappen:
- Open het document waarvoor u momenteel aan het bewerken bent en dubbele spatiëring wilt toevoegen in Google Documenten.
- Om de ruimte in Google Documenten te verdubbelen, houdt u eerst de linkermuisknop ingedrukt en sleept u deze over de gewenste tekst. U kunt ook beginnen door met de linkermuisknop aan het begin van de tekst te klikken, de Shift-toets op uw toetsenbord ingedrukt te houden en vervolgens af te ronden met nog een klik net na het laatste teken dat u wilt markeren. CTRL+A wordt gebruikt om alles in een document te markeren.
- Klik op het pictogram Regelafstand, dat zich rechts van de knop Uitvullen op uw werkbalk bevindt, zodra alle benodigde tekst is gemarkeerd.
- Om dubbele spaties aan uw tekst toe te voegen, kiest u de optie Dubbel in het menu.
Het tabblad “Opmaak” van uw Word-programma kan worden gebruikt om dubbele spaties aan uw tekst toe te voegen. Markeer uw tekst of druk nogmaals op CTRL+A en volg deze stappen:
- Selecteer het tabblad “Formaat” om toegang te krijgen tot het menu.
- Zoek het menu Regelafstand en selecteer Verdubbelen.
De twee benaderingen zijn hetzelfde, met slechts één stap meer voor de laatste keuze.

Hoe de ruimte verdubbelen in Google Docs voor Android en iOS?
Voor zowel Android- als iOS-apparaten werken de aanwijzingen. Er zijn geen wijzigingen nodig. Voordat u de onderstaande methoden volgt, moet u de app Google Docs (of Google Drive) al hebben gedownload en geïnstalleerd op uw apparaat.
Om dubbele spaties toe te voegen aan uw Android- of iOS-apparaat:
- Open de Google Docs-app en ga naar je document.
- Tik op de blauwe knop Bewerken in de rechterbenedenhoek van het scherm.
- Om tekst te markeren, moet u op het scherm drukken en uw vinger erover slepen.
- Dubbeltikken selecteert alles waar je met twee vingers op tikt. Als je een enkele passage wilt benadrukken, tik je er één keer met twee vingers op. U kunt ook een hele alinea markeren door met uw vinger aan het begin en einde ervan te drukken.
- Tik op het symbool dat lijkt op een “A” met horizontale lijnen aan de zijkanten. Dit is de knop Opmaak.
- Om de regelafstand aan te passen, tikt u op de pijl omhoog naast Regelafstand in het menu Alinea.
- Om de ruimte-instellingen te bewerken, tikt u op 2 in plaats van 1. Wanneer u klaar bent met het aanbrengen van uw wijzigingen, houdt u het middelpunt ingedrukt om ze tegelijkertijd toe te passen.
Alle meegeleverde instructies zouden meer dan voldoende moeten zijn om u op weg te helpen met regelafstand op uw document in zowel desktop- als mobiele apparaattoepassingen. Als u wilt, kunt u dezelfde methode gebruiken om uw regelafstand te wijzigen in 1 (enkel) of 1,5 (dubbel). Aangepaste spatiëring is ook beschikbaar op de desktopversie, waarmee u de regelafstand naar behoefte kunt aanpassen. Dit is het einde van onze manier om de ruimte in de Google Documenten-handleiding te verdubbelen, maar als u wilt dat deze instelling standaard wordt toegepast, lees dan verder!
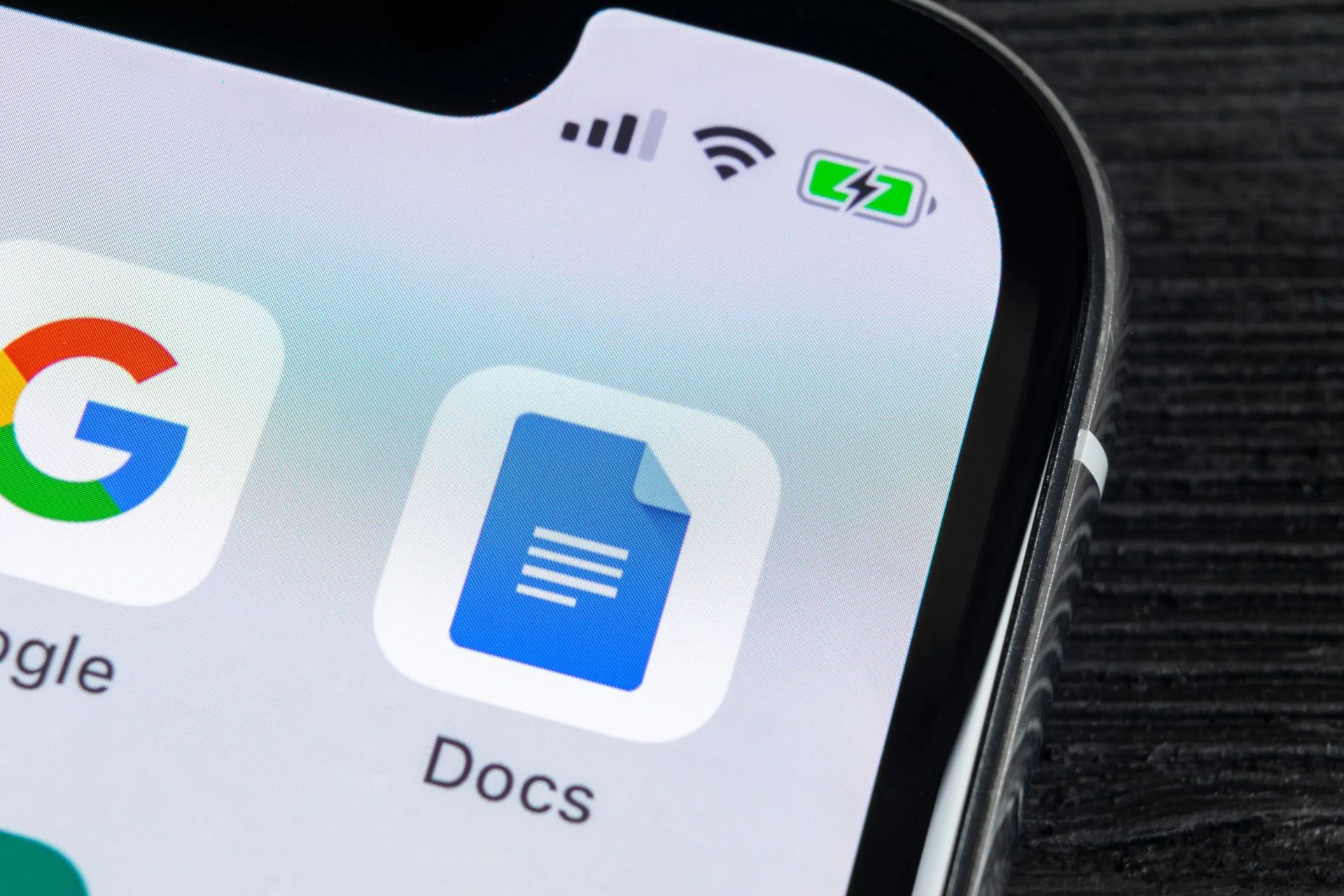
Hoe standaard de ruimte in Google Documenten verdubbelen?
De desktopversie wordt geleverd met een andere interessante kleine functie die de Android- en iOS-versies missen: standaard dubbele ruimte. Dit betekent dat wanneer u een Google-document op uw computer opent, deze automatisch wordt ingesteld op dubbele spatiëring.
Volg deze stappen om deze functie te activeren:
- Open een document op Google Docs in uw webbrowser (Google Chrome aanbevolen).
- Markeer elk deel van de tekst dat al dubbele regelafstand heeft. Als je het hebt gevolgd, kun je het in hetzelfde document doen als dit.
- Klik op de koppeling Normale tekst in de werkbalk om een menu te openen.
- Kies in het menu de pijl naast de “Normale tekst”
- Wanneer u wordt geconfronteerd met de keuze om standaardtekst bij te werken of te vervangen, heeft u twee opties: ‘Normale tekst’ toepassen en ‘Normale tekst’ aanpassen
- Kies de tweede optie.
- Klik nu op “Normale tekst” om een menu naar beneden te trekken.
- Klik op opties en selecteer “Opslaan als mijn standaardstijlen”.
Het wijzigen van de regelafstand in Google Docs is vrij eenvoudig. Uw documenten kunnen met een paar klikken of tikken snel worden getransformeerd om te voldoen aan elke gewenste opmaak of leesbaarder te maken. Op deze manier heb je geleerd hoe je de ruimte in Google Docs verdubbelt, ontdek je hoe je een Excel-bestand, een PDF of een Word-document met een wachtwoord beveiligt of hoe je Scroll Lock in Excel kunt ontgrendelen door onze stapsgewijze handleidingen te lezen! Door enkele eenvoudige stappen te volgen, kunt u binnen enkele minuten leren hoe u een functie in Microsoft Excel kunt toevoegen en afronden. Bedankt voor het lezen!