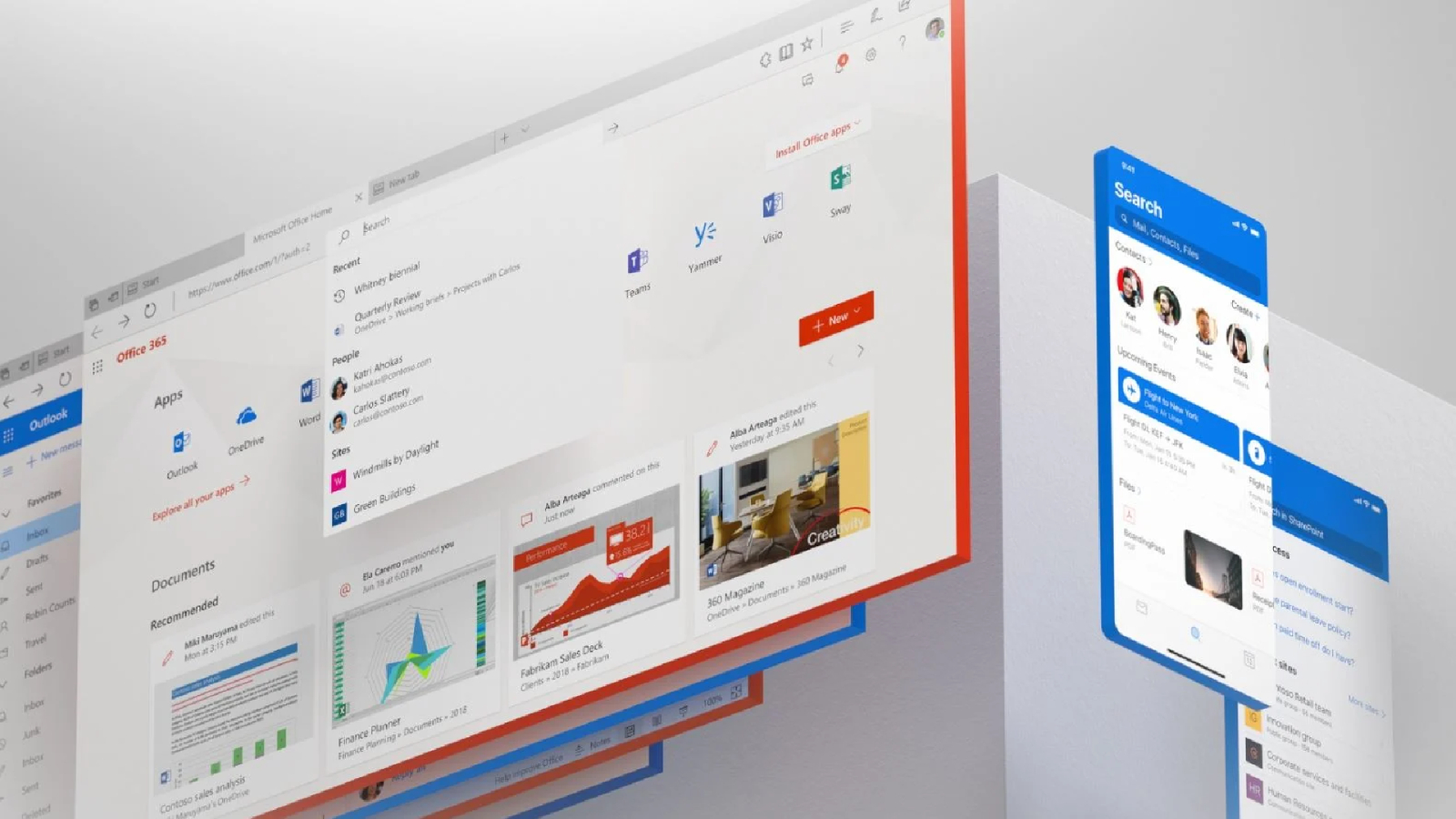Als u niet weet hoe u de nieuwe Microsoft Office-gebruikersinterface in Windows moet activeren, gaan we u helpen. Microsoft heeft de nieuwe Office-interface gelanceerd voor sommige gebruikers die in het Insider-programma zitten. Als je dit nieuwe ontwerp wilt proberen, lees dan verder.
We hebben deze handleiding opgesteld met behulp van de laatste update van Microsoft Office en de vorige versie van Windows 11. Het is zeer waarschijnlijk dat de onderstaande stappen ook gelden voor gebruikers van Windows 10. Onthoud dat als u dagelijks Microsoft Office gebruikt , wordt de installatie van bètaversies niet aanbevolen.
Hoe de nieuwe Microsoft Office UI in Windows activeren?
Ga om te beginnen naar het gedeelte Office-account. U kunt dit vanuit elke Office-toepassing doen. U kunt bijvoorbeeld Word gebruiken. Klik op de Office Insider-knop en selecteer Lid worden van Office Insider.
Nadat u op de knop OK hebt geklikt, controleert Office op updates en installeert het de nieuwste bètaversie. U kunt de voortgang volgen in het pop-upvenster.

Tijdens de installatie moet u alle Office-toepassingen sluiten. Zorg ervoor dat u uw wijzigingen opslaat. Zodra u de nieuwste versie hebt, ziet u dat er een nieuw megafoonpictogram in de rechterbovenhoek verschijnt. Klik erop om te zien wat er nieuw is en schakel het nieuwe ontwerp in.
Wat gebeurt er als het megafoonpictogram niet verschijnt?
Zoals in ons geval is gebeurd, is het mogelijk dat je, zelfs als je je aanmeldt voor het Insider-programma, niet over de megafoonknop beschikt. In dat geval moet u enkele extra taken uitvoeren om het nieuwe ontwerp te activeren. Kopieer eerst de tekst die u hieronder ziet:
Windows Register-editor versie 5.00
[HKEY_CURRENT_USERSoftware_Microsoft_Office_16.0.0Common_ExperimentConfigs_ExternalFeatureOverrides_word]
“Microsoft.Office.UXPlatform.FluentSVRefresh”=”true”.
“Microsoft.Office.UXPlatform.RibbonTouchOptimization”=”true”
“Microsoft.Office.UXPlatform.FluentSVRibbonOptionsMenu” = “true”
[HKEY_CURRENT_USERSoftware_Microsoft.Office.Office.UXPlatform.FluentSVRibbonOverridesOptionsMenu”=”true”]
“Microsoft.Office.UXPlatform.FluentSVRefresh”=”true”.
“Microsoft.Office.UXPlatform.RibbonTouchOptimization”=”true”
“Microsoft.Office.UXPlatform.FluentSVRibbonOptionsMenu” = “true”
[HKEY_CURRENT_USERSoftware_Microsoft.Office.Office.UXPlatform.FluentSVRibbonOverridesOptionsMenu”= true]
“Microsoft.Office.UXPlatform.FluentSVRefresh”=”true”.
“Microsoft.Office.UXPlatform.RibbonTouchOptimization”=”true”
“Microsoft.Office.UXPlatform.FluentSVRibbonOptionsMenu” = “true”
[HKEY_CURRENT_USERSoftware_Microsoft.Office.UXPlatform.FluentSVRibbonOverridesOutlook]
“Microsoft.Office.UXPlatform.FluentSVRefresh”=”true”.
“Microsoft.Office.UXPlatform.RibbonTouchOptimization”=”true”
“Microsoft.Office.UXPlatform.FluentSVRibbonOptionsMenu” = “true”
[HKEY_CURRENT_USERSoftware_Microsoft.Office.UXPlatform.FluentSVRibbonOverridesMenu”=”true”.]
“Microsoft.Office.UXPlatform.FluentSVRefresh”=”true”.
“Microsoft.Office.UXPlatform.RibbonTouchOptimization”=”true”
“Microsoft.Office.UXPlatform.FluentSVRibbonOptionsMenu” = “true”
Open vervolgens het kladblok en plak het. Gebruik vervolgens de optie Opslaan als…, selecteer de indeling Alle bestanden en geef uw nieuwe bestand de naam die u maar wilt. Zorg er echter voor dat u de .reg-extensie gebruikt om een Windows-registerbestand te maken.

Nadat u het bijbehorende registerbestand hebt gegenereerd, dubbelklikt u erop. In de pop-upvensters die zullen verschijnen, gebruikt u OK om de inhoud aan het register toe te voegen. Start vervolgens uw computer opnieuw op. De volgende keer dat u Microsoft Office opent, zult u genieten van het nieuwe ontwerp.