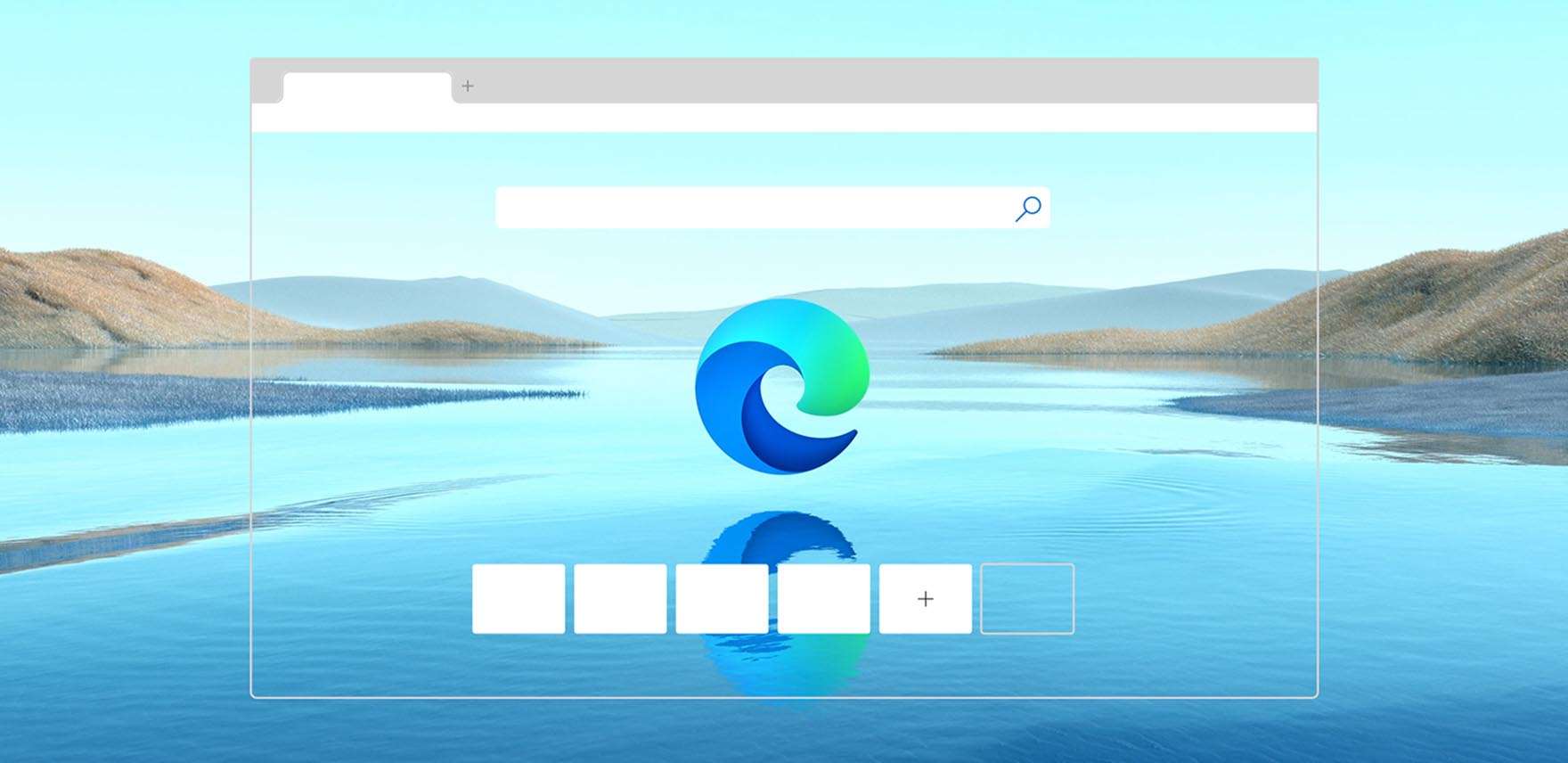Als je niet weet hoe je de insluitende lezer-functie van Microsoft Edge moet gebruiken, gaan we je helpen. Immersive Reader is een erg handig hulpmiddel. Het heeft veel functies die zelfs grammaticale hulpmiddelen bevatten, zoals het markeren van delen van spraak met verschillende kleuren of het scheiden van lettergrepen.
U krijgt toegang tot de insluitende lezer op Microsoft Edge door op de adresbalk en vervolgens op het specifieke pictogram aan de rechterkant te klikken, of door op de F9-toets te drukken. Microsoft Edge ontwikkelt zich vrij snel met veel interessante functies.
Hoe de insluitende lezer-functie van Microsoft Edge gebruiken?
U krijgt toegang tot de Microsoft Edge Immersive Reader door op de adresbalk te klikken en vervolgens op het specifieke pictogram aan de rechterkant te klikken, of door op de F9-toets te drukken. U ziet een horizontaal vervolgkeuzemenu met 4 opties.
Hoe luister ik naar teksten met Immersive Reader?
- Klik op de eerste optie, Hardop lezen
- Het lezen begint onmiddellijk. Als u niet tevreden bent met de stem of de leessnelheid, kunt u ook op de optie Stem in de rechterbovenhoek klikken en deze wijzigen in. U zult merken dat de gelezen woorden worden gemarkeerd.
Hoe verander ik de voorkeuren op insluitende lezer?
- Met de tweede optie, Tekstvoorkeur, kunt u de grootte van de tekst, de ruimte tussen de woorden en het thema van de pagina wijzigen. De meest interessante is de optie Paginathema wijzigen.
- Klik erop en zie hoe de achtergrond verandert, zodat u uw ogen kunt beschermen tijdens het lezen.

Hoe grammaticatools te gebruiken?
- Als u op de knop Grammatica-hulpmiddelen klikt, ziet u opties om lettergrepen te scheiden, verschillende delen van de tekst te markeren, enz.
- Ze zijn standaard uitgeschakeld, maar we kunnen ze activeren. Dit is natuurlijk een geweldig hulpmiddel voor kinderen, of voor iedereen die Engelse grammatica probeert te leren.
Hoe vertaal ik een tekst met Immersive Reading?
Waarschijnlijk de handigste functie van Immersive Reader is de optie om de tekst in beschikbare talen te vertalen.
- Nadat je de insluitende lezer hebt ingeschakeld, klik je op de leesvoorkeuren.
- Klik op de balk Kies een taal en selecteer uw taalvoorkeur.
- Klik op de knop Volledige pagina vertalen onder aan het menu. Dat is het.