Als u niet weet hoe u de God-modus in Windows 11 moet inschakelen, gaan we u helpen.
De God-modus van Windows 11 werkt op dezelfde manier als in Windows 10 en heeft dezelfde doelstellingen. Het biedt toegang tot een superbeheergebied waar gebruikers (voornamelijk geavanceerde) alle besturingsopties van Microsoft-systemen kunnen beheren.
Microsoft is van plan God Mode te elimineren ten gunste van de tool Algemene instellingen van Windows 10/11. De tool Instellingen is visueel en qua interface opnieuw ontworpen, meer gestroomlijnd met een zijbalk die gebruikers helpt gemakkelijker tussen verschillende pagina’s te navigeren. Het voegt ook enkele bedieningselementen toe, maar het is in principe hetzelfde als in Windows 10 en het klassieke Configuratiescherm wordt onderhouden met enkele duplicaties.
Hoe Windows 11 God-modus inschakelen?
Deze speciale modus is geïntroduceerd in Windows 7 en werkt in de volgende edities. Het is vooral handig geweest in Windows 10 zodra de overgang van functies tussen Configuratiescherm en Instellingen is begonnen en hetzelfde kan worden gezegd van Windows 11 voor degenen die het nodig hebben.
Hoe een microfoon testen op Windows 11?
God Mode vereenvoudigt het beheer en de administratie van Windows-besturingsfuncties. Hiermee kunnen gebruikers een groot aantal parameters van het besturingssysteem wijzigen door middel van een map die een groot aantal snelkoppelingen bevat naar de functies van het bedieningspaneel, configuratie van het systeem en andere geavanceerde taken.

Voor het geval je het niet weet, het maken van deze speciale map is heel eenvoudig en je kunt zelfs andere soortgelijke, meer aangepaste mappen maken volgens hetzelfde proces als we later zullen zien. Het proces bestaat uit het maken van een CLSID-sleutel (een 128-bits nummer dat een unieke identificatie voor een toepassing vertegenwoordigt) waarmee Windows softwarecomponenten kan identificeren zonder hun “naam” te hoeven weten. Deze toepassingen kunnen ook worden gebruikt om een computer, bestand of object te identificeren.
Volg gewoon deze stappen:
- Klik met de rechtermuisknop op een vrije ruimte op het bureaublad.
- Selecteer Nieuw > Map om een map te maken.
- Hernoem de gemaakte map met de naam GodMode. {ED7BA470-8E54-465E-825C-99712043E01C}
Hoe voeg ik het penmenu toe aan de taakbalk op Windows 11?
Als u het invoert, ziet u snelkoppelingen naar meerdere beheerfuncties van het besturingssysteem, gescheiden door categorieën, van systeem tot netwerk tot administratieve tools. Vouw/ontvouw de categorieën om ze beter te zien en klik op de optie die u wilt beheren. Er zijn er veel beschikbaar.
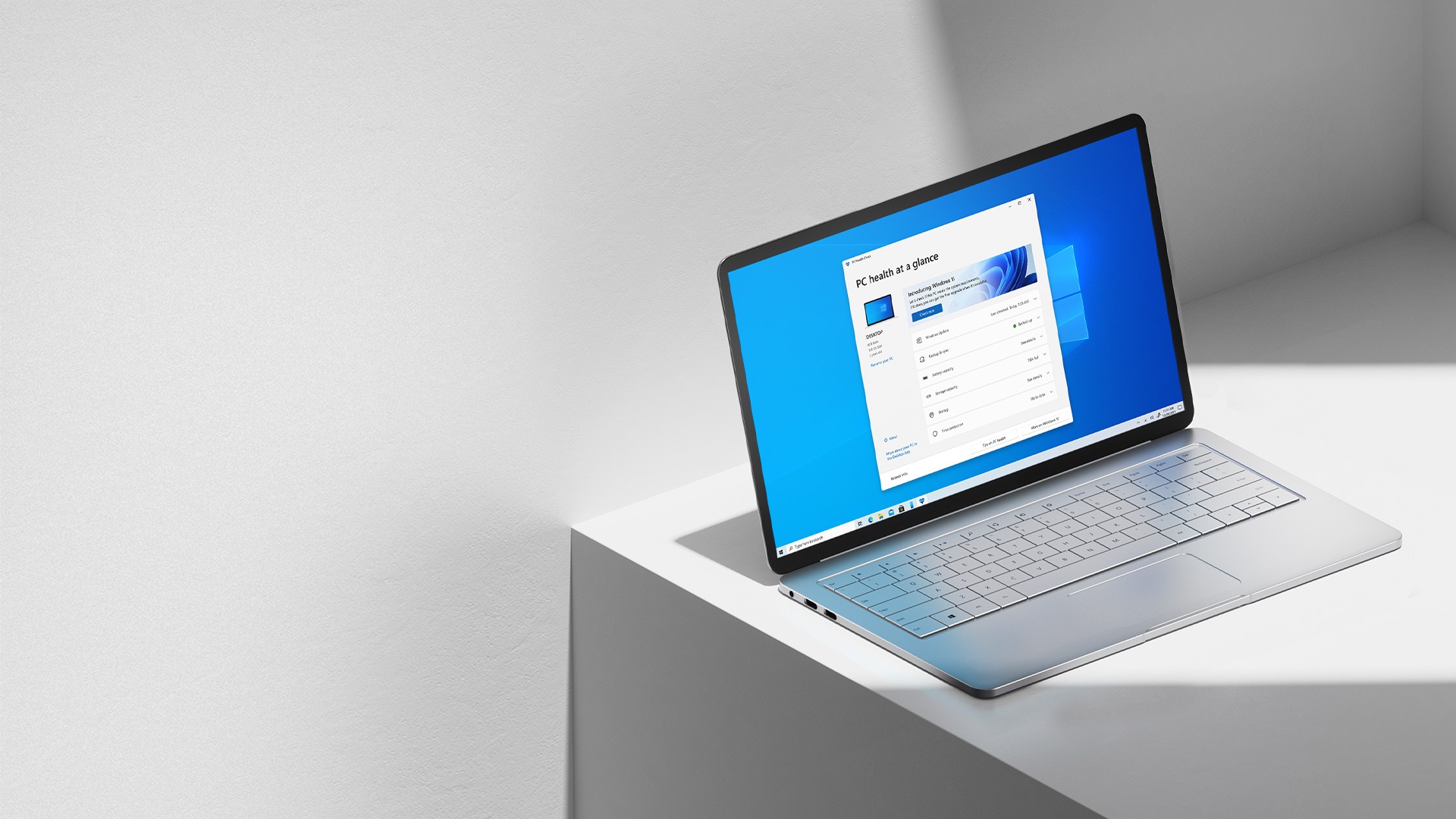
Als u deze Windows 11 God-modus wilt aanpassen, zijn er andere opties waarmee u onder andere netwerken, inloggegevens, printers, energie-instellingen, beheertools, firewall en beveiliging kunt beheren. Als je er een paar wilt proberen, volg dan hetzelfde proces als de algemene map, maar gebruik de volgende alternatieve tekenreeksen als mapnamen. Ze spreken voor zich:
- Standaardprogramma’s. {17cd9488-1228-4b2f-88ce-4298e93e0966}
- Mijn computer. {20D04FE0-3AEA-1069-A2D8-08002B30309D}
- Netwerk. {208D2C60-3AEA-1069-A2D7-08002B30309D}
- Alle netwerken voor huidige verbinding. {1FA9085F-25A2-489B-85D4-86326EEDCD87}
- Programma’s en functies. {15eae92e-f17a-4431-9f28-805e482dafd4}
- Energie instellingen. {025A5937-A6BE-4686-A844-36FE4BEC8B6D}
- printers. {2227A280-3AEA-1069-A2DE-08002B30309D}
- Pictogrammen En Meldingen. {05d7b0f4-2121-4eff-bf6b-ed3f69b894d9}
- Firewall en beveiliging. {4026492F-2F69-46B8-B9BF-5654FC07E423}
- Alle NET Frameworks en COM-bibliotheken. {1D2680C9-0E2A-469d-B787-065558BC7D43}
- Applicatie Verbindingen. {241D7C96-F8BF-4F85-B01F-E2B043341A4B}
- Administratieve hulpmiddelen. {D20EA4E1-3957-11d2-A40B-0C5020524153}
- Inloggegevens en aanmeldingen. {1206F5F1-0569-412C-8FEC-3204630DFB70}
- Spraakherkenning. {58E3C745-D971-4081-9034-86E34B30836A}

