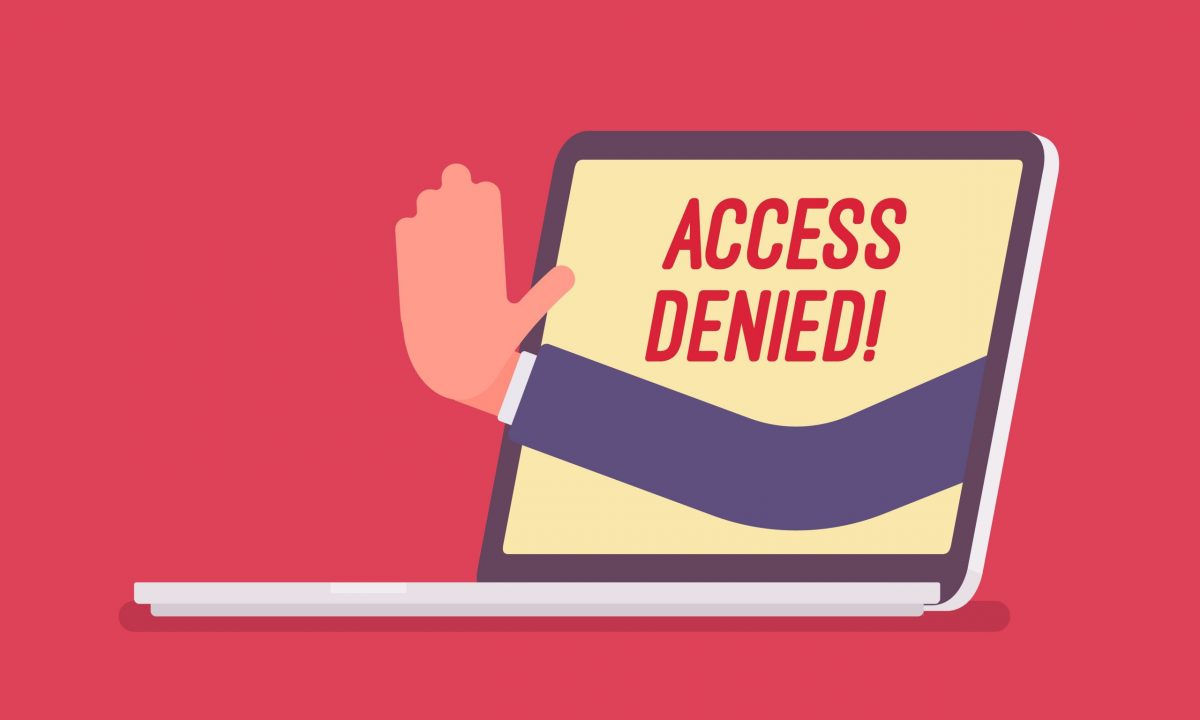Als u niet weet hoe u de mapfout Windows 10 toegang geweigerd kunt oplossen, gaan we u helpen. Wanneer u probeert toegang te krijgen tot bepaalde mappen of bestanden op Windows 10 en het bericht ‘toegang is geweigerd’ ontvangt, lijkt het misschien vreemd. Dit gebeurt meestal als gevolg van een onjuiste machtigingsinstelling in het NTFS-bestandssysteem, het standaardbestandssysteem dat door Windows wordt gebruikt.
Hoe de fout in de map Windows 10-toegang geweigerd op te lossen?
We zullen u door de technieken leiden om dit op te lossen als u Windows 10-toegang geweigerde berichten ontvangt wanneer u probeert toegang te krijgen tot een bestand of map. Lees verder om verschillende methoden te leren om het probleem op te lossen.

Controleer of u de beheerder bent
Om het eigendom van bestanden/mappen te wijzigen, moet u in de meeste situaties een beheerder op uw pc zijn. Mogelijk kunt u directorymachtigingen wijzigen die uw eigendom zijn, maar niet van anderen. Alleen beheerders kunnen andere gebruikers toegang verlenen tot de bestanden van gebruikers. Om wijzigingen aan te brengen in systeembestanden zoals die in de programmabestanden en de Windows-mappen, heeft u bovendien beheerdersrechten nodig.
Eigenaar worden van de map
Wanneer u een foutmelding krijgt dat de toegang tot Windows 10 is geweigerd, is de meest populaire techniek om dit op te lossen, eigenaar te worden van de map via de bestandsverkenner. Klik hiervoor eerst met de rechtermuisknop op de betreffende map of het bestand en kies Eigenschappen. Schakel over naar het tabblad Beveiliging in het resulterende venster. Klik vervolgens voor verdere keuzes op de knop Geavanceerd.
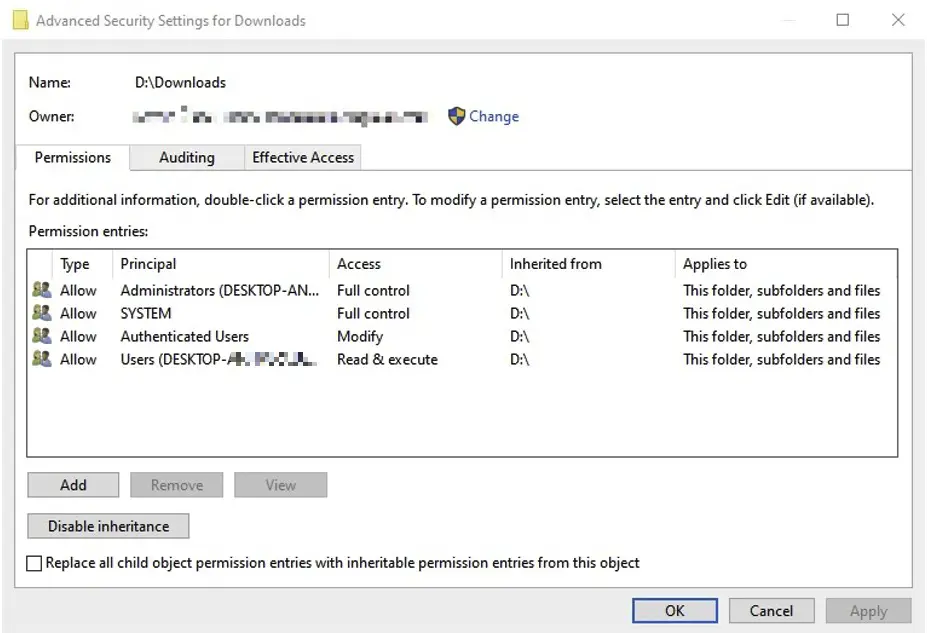
Op het volgende scherm ziet u een veld met het label Eigenaar. Klik hiernaast op de blauwe link Wijzigen om het probleem op te lossen. Onthoud dat u hiervoor een beheerder moet zijn. Selecteer Gebruiker of Groep is de naam van het dialoogvenster dat nu verschijnt. Voer de accountnaam van de nieuwe eigenaar van de map in deze ruimte in, of het nu een gebruikersnaam is of een groep gebruikers op uw pc.
Machtigingen voor mappen bekijken
Als u de controle over een map niet kunt overnemen, of als u een beheerder bent die probeert iemand anders machtigingen te verlenen, is de volgende stap om te kijken welke gebruikers toegang hebben tot de betreffende map. Open hetzelfde tabblad Beveiliging in de Eigenschappen van een map dat u eerder deed. In het bovenste gedeelte van het scherm wordt een lijst met gebruikers en groepen op uw pc weergegeven. Om de machtigingen voor elke gebruiker naar behoefte te wijzigen, selecteert u een item in de lijst en klikt u vervolgens op Bewerken.
Controleer uw antivirusinstellingen
Soms kan uw antivirusprogramma overdreven ijverig worden en uw toegang tot bestanden verstoren en de fout Windows 10 toegang geweigerd veroorzaken. Als je de bestandsrechten hierboven dubbel hebt gecontroleerd en alles ziet er goed uit, dan is dit een goede plek om te beginnen. Bekijk de configuraties van uw antivirussoftware en kijk of er een bestandsschild of vergelijkbare optie is. Dit uitschakelen kan een manier zijn om het te testen. Als dat niet werkt, schakelt u uw antivirusprogramma tijdelijk uit en probeert u het opnieuw.

Controleer op bestandscodering
Een andere reden waarom u het bericht “toegang is geweigerd” kunt zien, is dat de inhoud van een map is versleuteld. Encryptie, zoals u ongetwijfeld weet, beschermt een bestand door het ontoegankelijk te maken voor iedereen zonder de sleutel. U kunt bestandsinhoud coderen in Windows, maar deze is alleen toegankelijk in Professional-edities. Klik met de rechtermuisknop op een map en selecteer Eigenschappen. Klik op het tabblad Algemeen op de knop Geavanceerd. Vink de optie Inhoud versleutelen aan om de gegevens te beveiligen. Alles in de map wordt beveiligd zodra dit is ingeschakeld.
Dit type codering is niet detecteerbaar voor de eigenaar. Ze hebben toegang tot deze bestanden zolang ze zijn ingelogd op het systeem. Windows weigert u de toegang als u niet beschikt over het certificaat dat is gebruikt om de sleutel van de map te versleutelen. Dit is niet de enige methode om bestanden in Windows 10 te versleutelen, maar het kan een van de oorzaken zijn van het probleem dat u ziet.
Andere oplossingen voor toegang geweigerd in Windows 10
De meest essentiële oplossingen voor de fout Windows 10-toegang geweigerd zijn behandeld. Andere suggesties zijn misschien niet in elke situatie effectief, maar het is toch de moeite waard om op te merken voor het geval niets anders voor u heeft gewerkt.
Een andere populaire techniek is om Gebruikersaccountbeheer (UAC) uit te schakelen. Typ UAC in het menu Start en selecteer Instellingen voor Gebruikersaccountbeheer wijzigen. Stel de schuifregelaar in op het minimum en druk vervolgens op OK. Word eigenaar van alle netwerkverbindingen met behulp van de bovenstaande stappen. Nadat je het hebt voltooid, controleer je nogmaals of de UAC-instelling is teruggezet naar de oorspronkelijke positie.
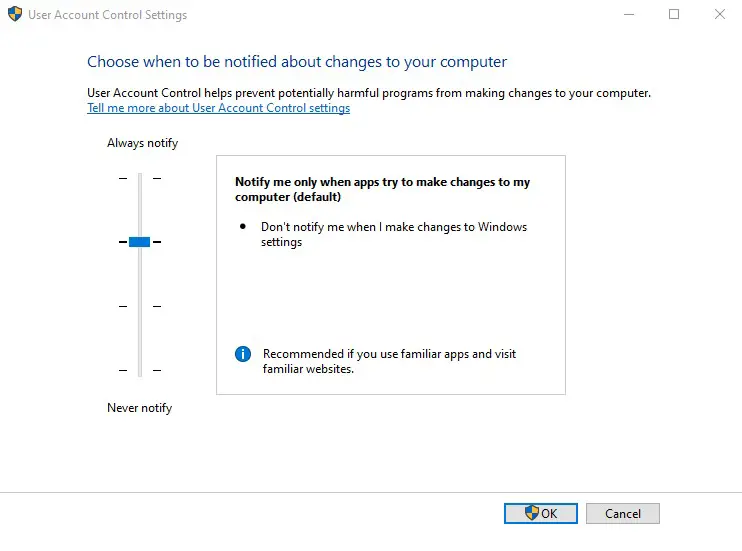
Probeer als tweede stap uw computer op te starten in de veilige modus en de stappen te volgen om eigenaar te worden. Op deze manier wordt elke software-interferentie van derden uitgesloten. Controleer ten slotte nogmaals of er geen extra toepassingen de map of het bestand gebruiken dat u wilt gebruiken. Het bestand is mogelijk vergrendeld door een ander programma, daarom kunt u het niet wijzigen. Dit is een van de voordelen van de veilige modus.
We hebben bekeken hoe de map en het bestand Windows 10-toegang geweigerd kunnen worden opgelost. Meestal komt dit neer op een eenvoudige toestemmingscorrectie. Zorg ervoor dat u beheerdersrechten heeft, dan kunt u proberen het eigendom over te nemen en de machtigingen indien nodig aan te passen.