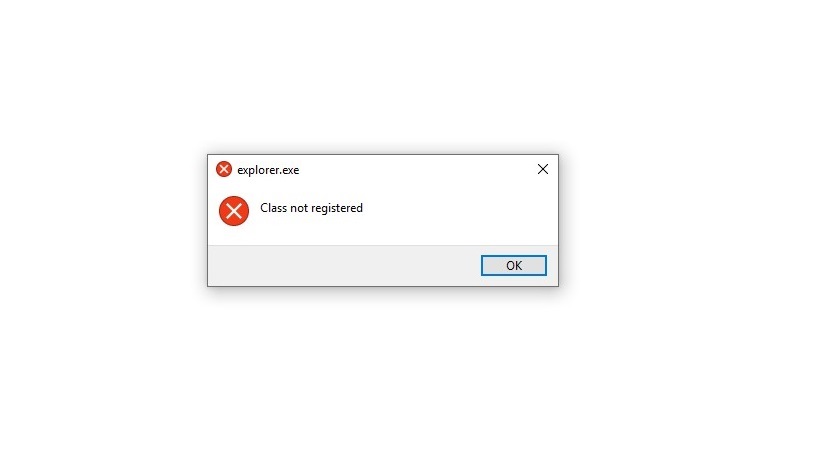Vandaag gaan we u laten zien hoe u de fout “explorer.exe klasse niet geregistreerd” op Windows 10 kunt oplossen. Windows heeft een hiërarchische database genaamd Register waarin informatie wordt opgeslagen die helpt om het besturingssysteem correct te configureren, zowel voor de huidige gebruiker als voor iedereen die het systeem gebruikt. Dit dient ook om applicaties en hardware-apparaten te besturen. Soms, wanneer we sommige programma’s zoals Internet Explorer of Chrome willen openen, krijgen we een foutvenster met de tekst ‘Klasse niet geregistreerd’. Geen zorgen, want wij hebben alle oplossingen.
Binnen het register zijn er verschillende klassen, maar soms kunnen ze globale fouten of fouten die specifiek zijn voor de toepassing genereren. Als je problemen hebt met het register en je krijgt dit type fout, lees dan verder.
Hoe de “explorer.exe klasse niet geregistreerd” -fout op Windows 10 op te lossen?
Hoe iCloud op Windows 10 uit te schakelen?
iCloud heeft een applicatie voor Windows-systemen, maar het kan fouten veroorzaken op Windows omdat het is ontworpen voor macOS, dus we moeten zijn taak beëindigen vanuit Taakbeheer.
We openen de taakbalk en in het venster “Processen” vinden we de regel met de naam “iCloud-services” en doen een van de volgende dingen:
- Klik met de rechtermuisknop op het proces en selecteer “Taak beëindigen”.
- Selecteer het proces en klik onderaan op de knop “Taak beëindigen”.
Hierna gaan we naar het tabblad “Opstarten” en daar schakelen we het opstarten van de iCloud-service uit door er met de rechtermuisknop op te klikken en “Uitschakelen” te selecteren:
Hoe gebruik je Windows 10 systeemcomponenten?
Dit is een proces waarbij we gebruik maken van de geïntegreerde componenten van Windows 10 om de fout op te lossen.
- Als we voor deze methode kiezen, moeten we de toetsencombinatie Windows + R gebruiken en het volgende commando uitvoeren: dcomcnfg
- Vervolgens klikken we op OK, en in de weergegeven console gaan we naar “Component Services” dan gaan we naar “Computers” om “Deze computer” te selecteren en aan de zijkant kiezen we de regel “DCOM-configuratie”.
- Klik op Ja om de actie te bevestigen. We kunnen dit venster sluiten en Windows 10 opnieuw opstarten om de wijzigingen toe te passen.

Hoe het bestand ExplorerFrame.dll opnieuw te registreren in Windows 10?
Ga als beheerder naar de opdrachtprompt en voer de volgende opdracht uit: regsvr32 ExplorerFrame.dll
Hoe maak je een nieuw Microsoft-account aan in Windows 10?
De fout kan verband houden met enkele problemen in het huidige gebruikersprofiel, dus het maken van een nieuw account kan helpen om het probleem op te lossen.
- Ga naar Start > Instellingen > Accounts en in het gedeelte “Familie en andere gebruikers” klikken we op “Nog een persoon toevoegen aan deze computer”:
- In de volgende stap kunnen we inloggen op een online Microsoft-account of klikken op de regel “Ik heb de inloggegevens van deze persoon niet”
- Hierdoor kunnen we een lokaal account aanmaken in Windows 10, daar klikken we op “Een gebruiker toevoegen zonder Microsoft-account” en daarna voeren we gewoon de gegevens van de nieuwe gebruiker in.

Hoe te controleren of Windows 10 enkele fouten op de harde schijf heeft?
- Voor dit proces gaan we naar Windows 10 Verkenner en daar klikken we met de rechtermuisknop op de C-schijf en selecteren Eigenschappen
- In het weergegeven venster gaan we naar het tabblad “Extra” en klikken op de knop “Controleren”
- De rest wordt gedaan door de wizard, als er problemen zijn, kunt u naar verschillende oplossingen zoeken.
Hoe de explorer.exe klasse niet geregistreerde fout op Microsoft Edge op te lossen?
Zoals we al zeiden, kunnen klassen zowel aan het systeem in het algemeen als aan toepassingen in het bijzonder worden gekoppeld. Een van de voorbeelden is Microsoft Edge, om deze fout in Edge op te lossen, volgen we deze stappen:
- Ga naar Configuratiescherm
- Daar selecteren we de categorie “Standaardprogramma’s”
- We klikken op de regel “Standaardprogramma’s instellen” en in het nieuwe venster gaan we naar het gedeelte “Webbrowser”. Daar klikken we op de huidige browser en in het pop-upvenster klikken we op Microsoft Edge
Hoe de explorer.exe klasse niet geregistreerde fout op te lossen in Windows Verkenner?
- We moeten naar Taakbeheer gaan en op het tabblad “Details” vinden we de service explorer.exe. Selecteer het en klik onderaan op de knop “Taak beëindigen”:
- Hierna gaan we naar het menu “Bestand / Nieuwe taak uitvoeren”
- Voer in het pop-upvenster explorer.exe in. Klik op OK en dit zal de verkenner opnieuw starten.
Hoe de explorer.exe klasse niet geregistreerde fout op te lossen bij het openen van .jpg-afbeeldingen?
- Om deze fout te corrigeren bij het openen van een .jpg-bestand, klikt u met de rechtermuisknop op de afbeelding en selecteert u Openen met/Foto’s
- We kunnen klikken op “Kies een andere applicatie”, Foto’s selecteren en deze als standaard instellen.
Hoe de applicatie op Windows 10 opnieuw in te stellen om de fout op te lossen?
- Een andere optie is om de applicatie opnieuw in te stellen, hiervoor gaan we naar Start / Instellingen / Applicaties en in de sectie Standaardapplicaties gaan we naar de onderkant waar we het volgende vinden:
- We klikken op de knop “Reset” zodat alle standaard Windows-applicaties worden verwerkt.

Hoe explorer.exe te repareren om de klasse explorer.exe niet geregistreerde fout op te lossen?
- Open eerst CMD als beheerder.
- Voer vervolgens de volgende opdracht uit om een scan van de computer uit te voeren, dit kan even duren: sfc /scannow
- Nadat de foutanalyse is uitgevoerd, kunnen we de volgende opdracht uitvoeren om fouten te herstellen: dism.exe /online /cleanup-image /restorehealth
- Nu gaan we antivirus- of antispywareprogramma’s van derden verwijderen. Schakel indien nodig Windows Defender in.
- Nu zullen we PowerShell openen als beheerder. Voer de volgende opdracht in: Get-AppXPackage -AllUsers |Where-Object {$_.InstallLocation -like “*SystemApps*”} | Foreach {Add-AppXPackage -DisableDevelopmentMode -Register “$($_.InstallLocation)AppXManifest.xml”}
- Start daarna uw computer opnieuw op om de wijzigingen toe te passen.
Nadat u al deze stappen hebt gevolgd, zou u de fout explorer.exe niet opnieuw moeten krijgen.