Ik kom de verwarrende Epic Games AS-3-foutcode tegen wanneer ik probeer in te loggen op de Epische games-launcher op Windows 11 of 10 kan zijn een bron van frustratie voor fanatieke gamers. Dit netwerkgerelateerde probleem gaat vaak gepaard met ontmoedigend “Aanmelden mislukt Foutcode: AS-3” boodschap, vereist een zorgvuldige en alomvattende aanpak bij het oplossen van problemen.
In deze uitgebreide gids helpen we u er doorheen gedetailleerde stappen en verzekeren een naadloze resolutie naar de Epic Games AS-3-foutcode.
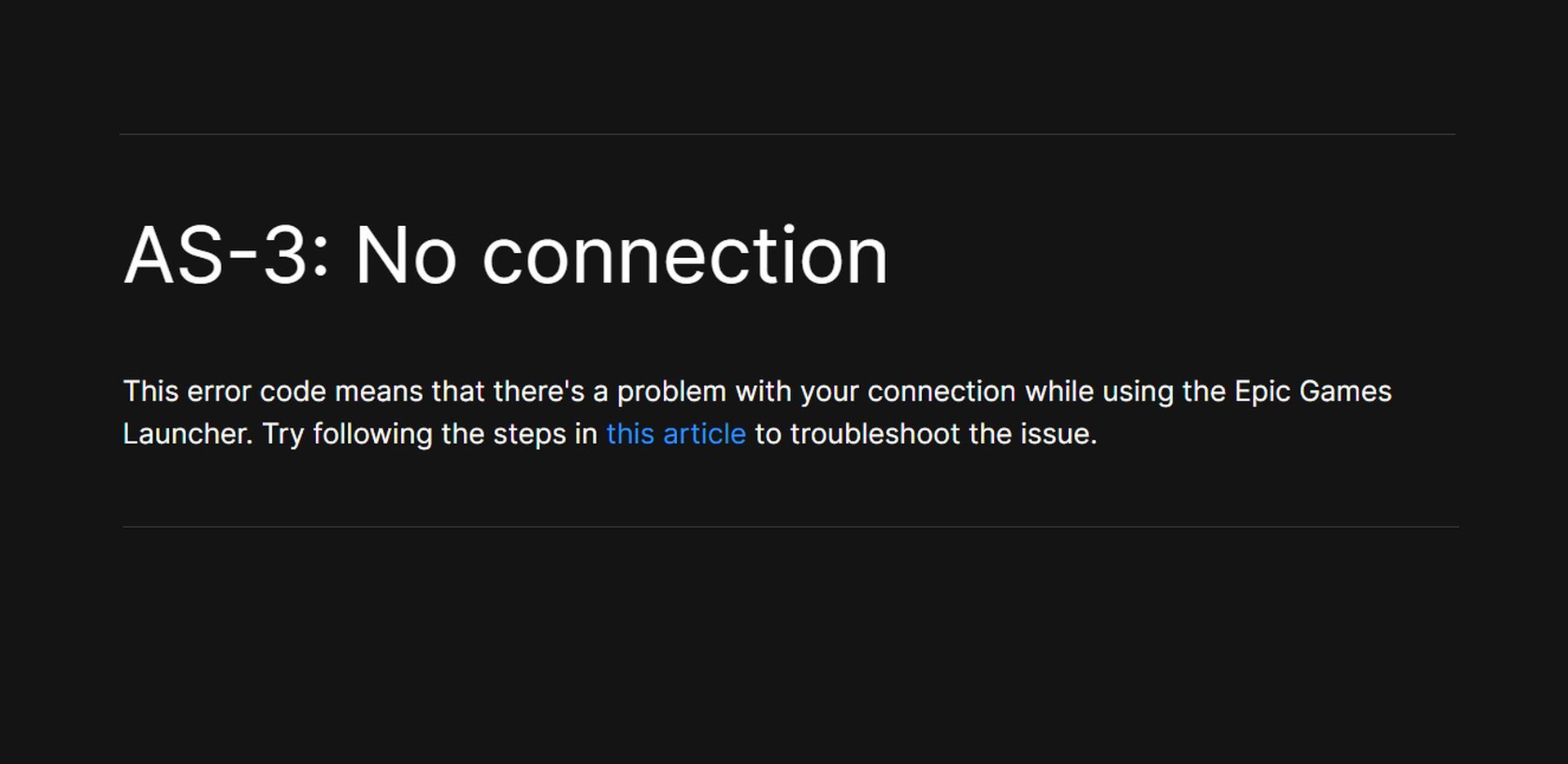
Hoe kunt u de Epic Games AS-3-foutcode oplossen?
Hoewel je niet precies weet welke reden het probleem veroorzaakt, is de Epic Games AS-3-foutcode dat wel een netwerkgerelateerd probleem en hieronder kun je er verschillende bekijken netwerkgerelateerde oplossingen dat zal je hopelijk van de Epic Games AS-3-foutcode verlossen.
Onderzoek de serverstatus van Epic Games
Voordat u aan persoonlijke probleemoplossing begint, is het absoluut noodzakelijk om eerst de mogelijkheid van servergerelateerde problemen uit te sluiten. Inspecteer grondig de Epic Games-statuspagina en eventuele gerapporteerde problemen met Epic Online Services en de Epic Games Store onderzoeken. Als er servergerelateerde problemen worden vastgesteld, oefen dan geduld en wacht tot deze zijn opgelost voordat u probeert de Epic Games Launcher te starten.
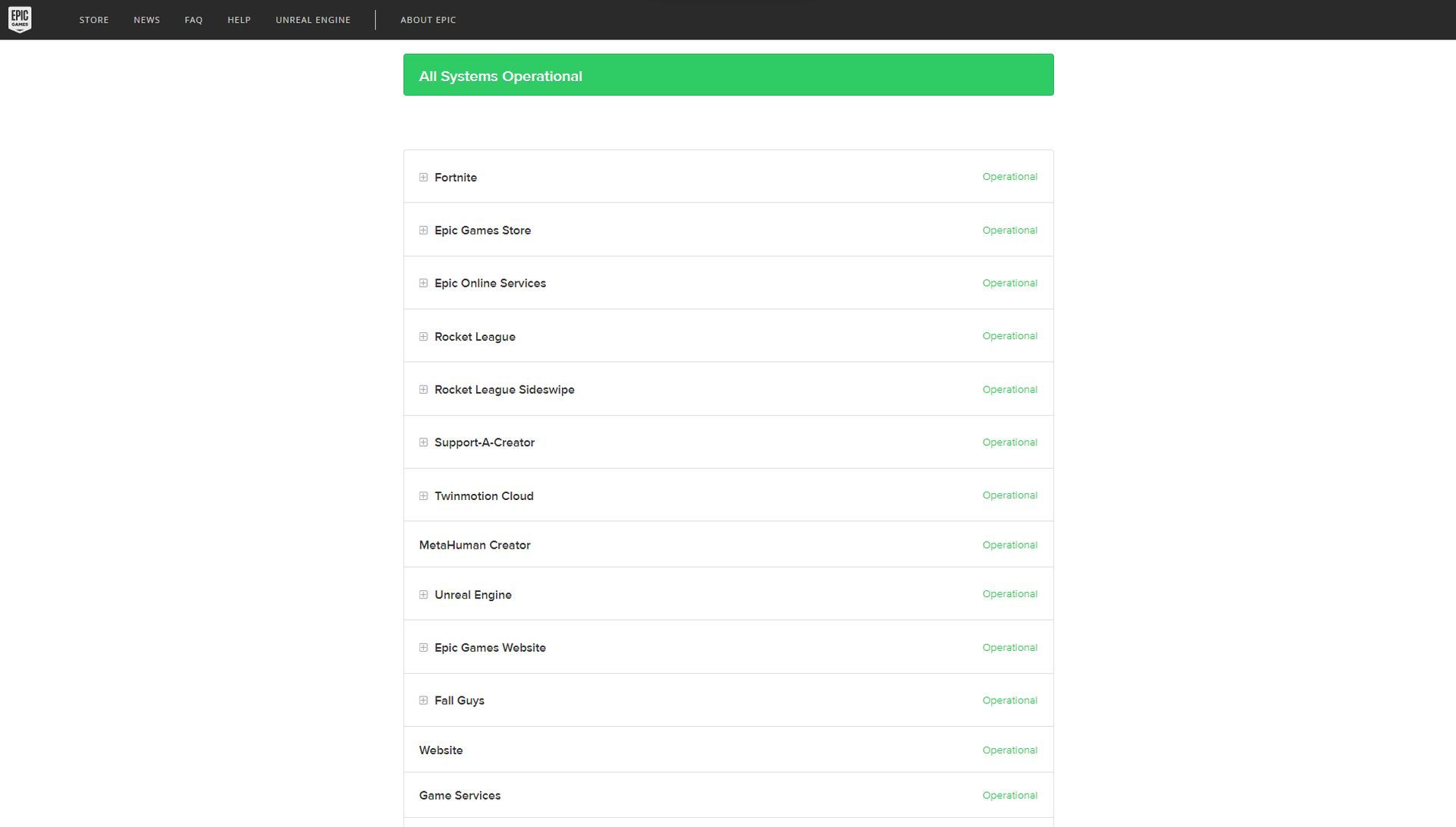
Voer de probleemoplosser voor internetverbindingen uit
Windows biedt een robuuste probleemoplosser die speciaal is ontworpen voor internetverbindingen. Hier ziet u hoe u het kunt gebruiken:
- Windows 11:
- Open de Instellingen op Windows 11.
- Selecteer de optie “Problemen oplossen” op het tabblad Systeem.
- Kies “Internetverbindingen” voor het oplossen van netwerkproblemen.
- Windows 10:
- Navigeer naar de app Instellingen.
- Klik op ‘Bijwerken en beveiliging’.
- Krijg toegang tot de opties voor probleemoplossing door ‘Problemen oplossen’ te selecteren.
- Ontdek aanvullende probleemoplossers door op ‘Aanvullende probleemoplossers’ te klikken.
- Laat Windows systematisch eventuele onderliggende verbindingsproblemen diagnosticeren en mogelijk corrigeren.
Schakel Windows Defender Firewall tijdelijk uit
Firewalls, inclusief de native Windows Defender Firewall, kunnen een belemmering vormen voor soepele verbindingen, waardoor mogelijk de Epic Games AS-3-foutcode ontstaat. Zo kunt u de firewall tijdelijk uitschakelen:
- Open het Configuratiescherm.
- Navigeer naar de instellingen “Windows Defender Firewall”.
- Klik op ‘Windows Defender Firewall in- of uitschakelen’.
- Deactiveer zowel de privé- als de openbare instellingen.
- Test of dit het probleem oplost.
- Vergeet niet de firewall opnieuw te activeren om de systeembeveiliging te behouden.
Verwijder de VPN-software
Het is bekend dat Virtual Private Network (VPN)-clients conflicteren met de Epic Games Launcher, waardoor mogelijk de Epic Games AS-3-foutcode wordt veroorzaakt. Als er een VPN is geïnstalleerd, navigeert u naar Programma’s en onderdelen of Apps en onderdelen om deze te verwijderen. Zorg ervoor dat deze verwijdering grondig gebeurt en overweeg een netwerkreset uit te voeren, zoals beschreven in resolutie acht, om eventuele overblijfselen van de VPN-software volledig te verwijderen.
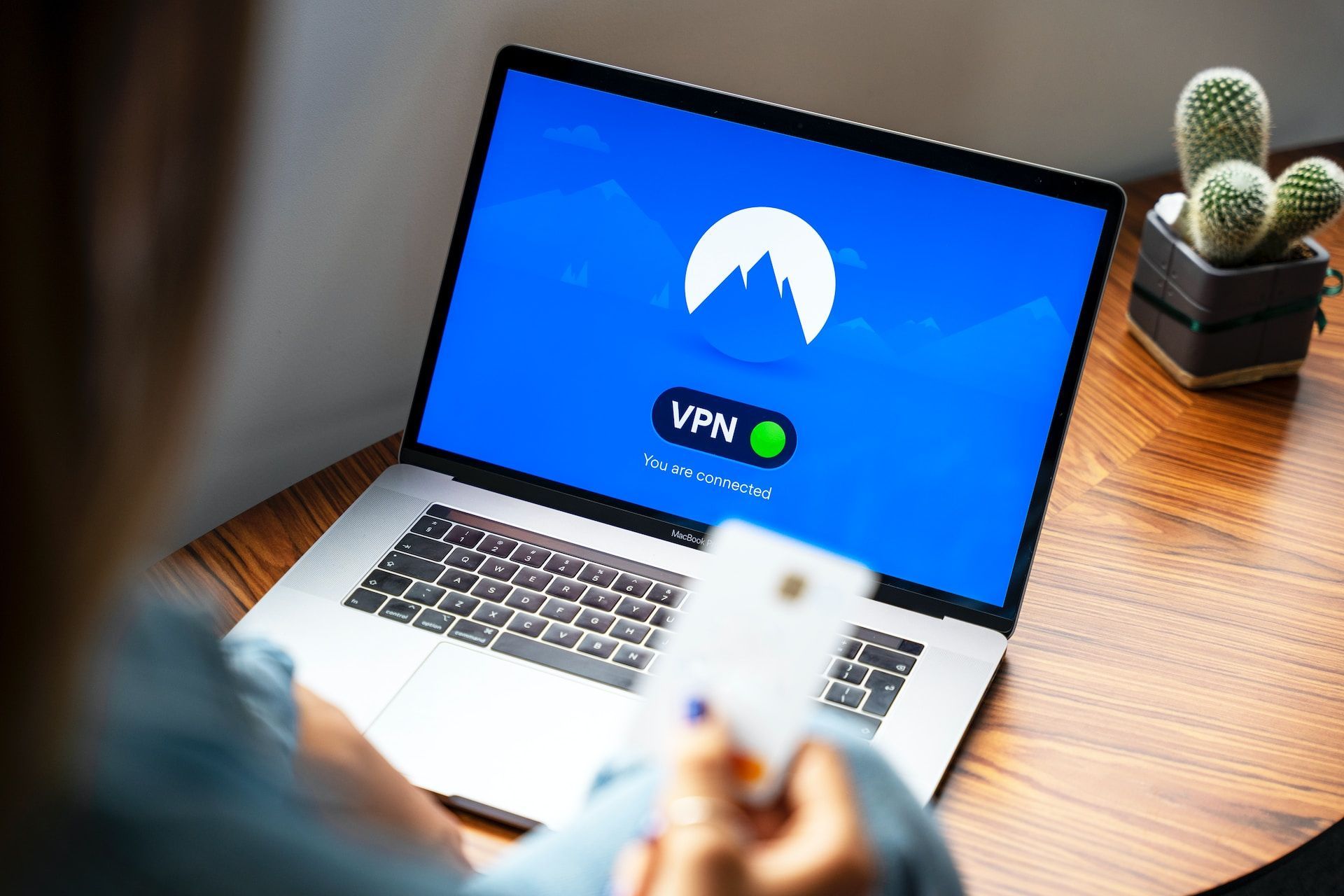
Pas DNS-instellingen aan voor verbeterde connectiviteit
Het nauwkeurig afstemmen van de DNS-instellingen (Domain Name System) van uw pc kan van groot belang zijn bij het oplossen van de AS-3-fout. Voer de volgende stappen uit:
- Druk op de Windows-toets + X en selecteer Zoeken.
- Typ ‘netwerkverbindingen’ in het zoekvak en klik op de zoekmatch Netwerkverbindingen weergeven in het Configuratiescherm.
- Klik met de rechtermuisknop op uw internetverbinding, selecteer Eigenschappen en kies de protocoloptie Internet Protocol versie 4.
- Klik op Eigenschappen en kies voor de instelling ‘Gebruik de volgende DNS-serveradressen’.
- Voer 8.8.8.8 in het eerste Voorkeurs-DNS-vak in en 8.8.4.4 voor het Alternatieve DNS-vak.
- Klik op OK om de wijzigingen toe te passen.
Spoel de DNS-cache leeg en reset Winsock voor uitgebreide reparatie
Voor een grondigere aanpak kunt u de DNS-cache van uw pc leegmaken en de Winsock-catalogus opnieuw instellen met behulp van de opdrachtprompt als beheerder. Voer de volgende opdrachten uit:
netsh winsock reset
ipconfig /flushdns
shutdown /r /t 0
Overweeg bovendien om uw router opnieuw op te starten, aangezien deze mogelijk ook DNS-caches bevat.
Schakel de proxyserver uit om de communicatie te verbeteren
Epic Games raadt af om zijn gameclientsoftware te gebruiken terwijl proxyservers zijn ingeschakeld. Schakel proxyservers voor Wi-Fi- en Ethernet-verbindingen uit door deze stappen te volgen:
- Ga naar Instellingen en klik op het tabblad Netwerk en internet.
- Selecteer de optie Proxynetwerk om de instellingen te bekijken.
- Druk op de knop Instellen van de optie ‘Gebruik een proxyserver’.
- Als de optie “Gebruik een proxyserver” is ingesteld op Aan, schakel deze dan uit.
- Klik op Opslaan in het vak Proxyserver bewerken.
Reset het netwerk
Een netwerkreset is een krachtige oplossing voor verschillende connectiviteitsproblemen. Navigeren naar Instellingen > Netwerk & internet in Windows 11 of Status > Netwerkreset in Windows 10. Klik op “Netwerk resetten” en volg de aanwijzingen om uw netwerkinstellingen te resetten. Wees erop voorbereid dat u na de reset opnieuw verbinding moet maken met uw Wi-Fi-netwerk, aangezien dit proces veelomvattend is.
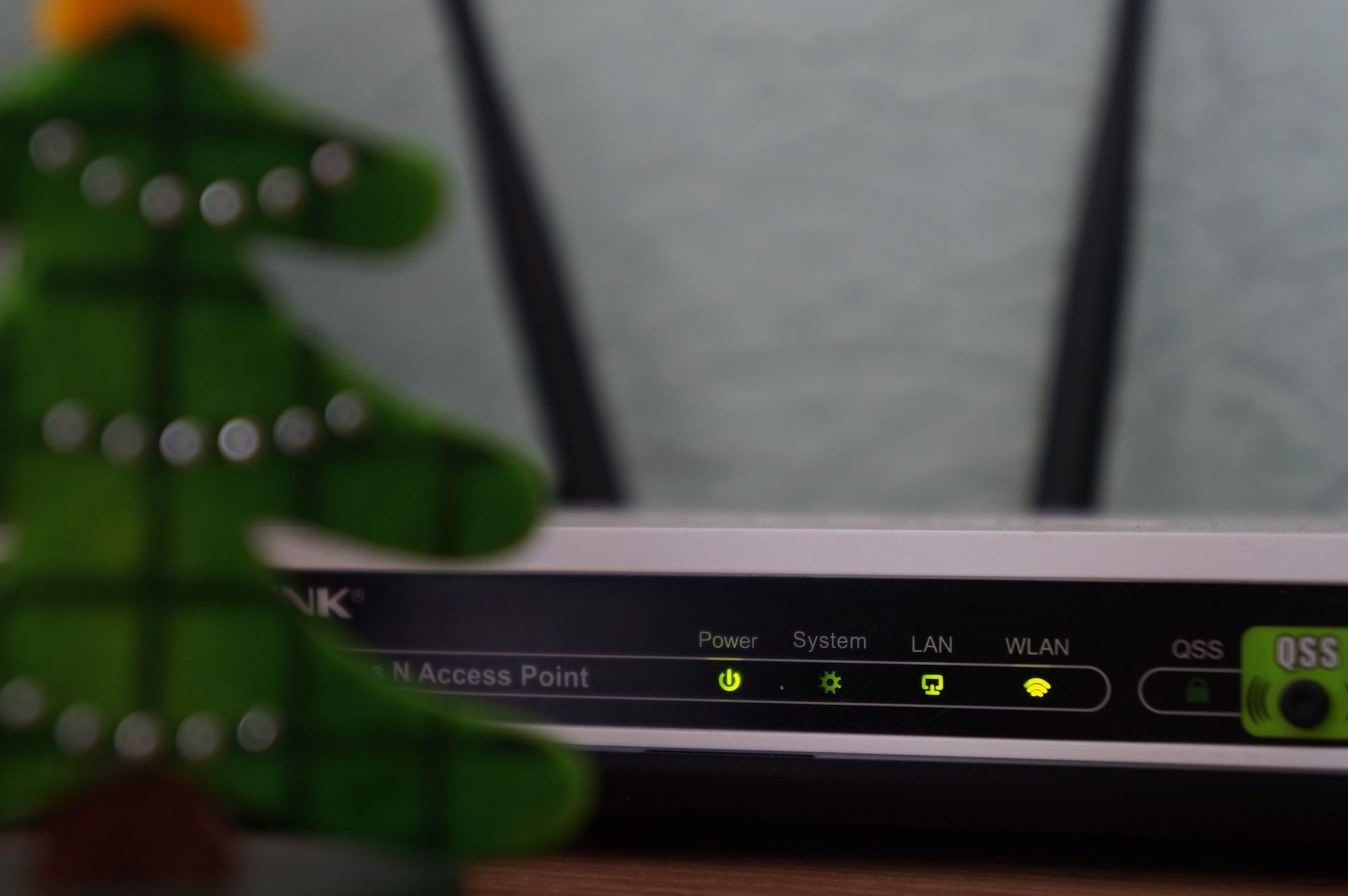
Door deze gedetailleerde stappen voor probleemoplossing nauwgezet te volgen, vergroot u de kans aanzienlijk dat u de Epic Games AS-3-foutcode oplost en herstelt naadloze gamesessies op de Epic Games Launcher. Mocht het probleem zich blijven voordoen, dan is het raadzaam dit te doen neem contact op met de ondersteuning van Epic Games voor verdere, persoonlijke hulp.
Als je in de tussentijd last hebt van andere problemen binnen Epic Games Launcher, lees dan ons uitgebreidere artikel over waarom Epic Games niet werkt en hoe je dit kunt oplossen.
Uitgelichte afbeeldingscredits: Epische spellen
Source: Hoe de Epic Games AS-3-foutcode oplossen?

