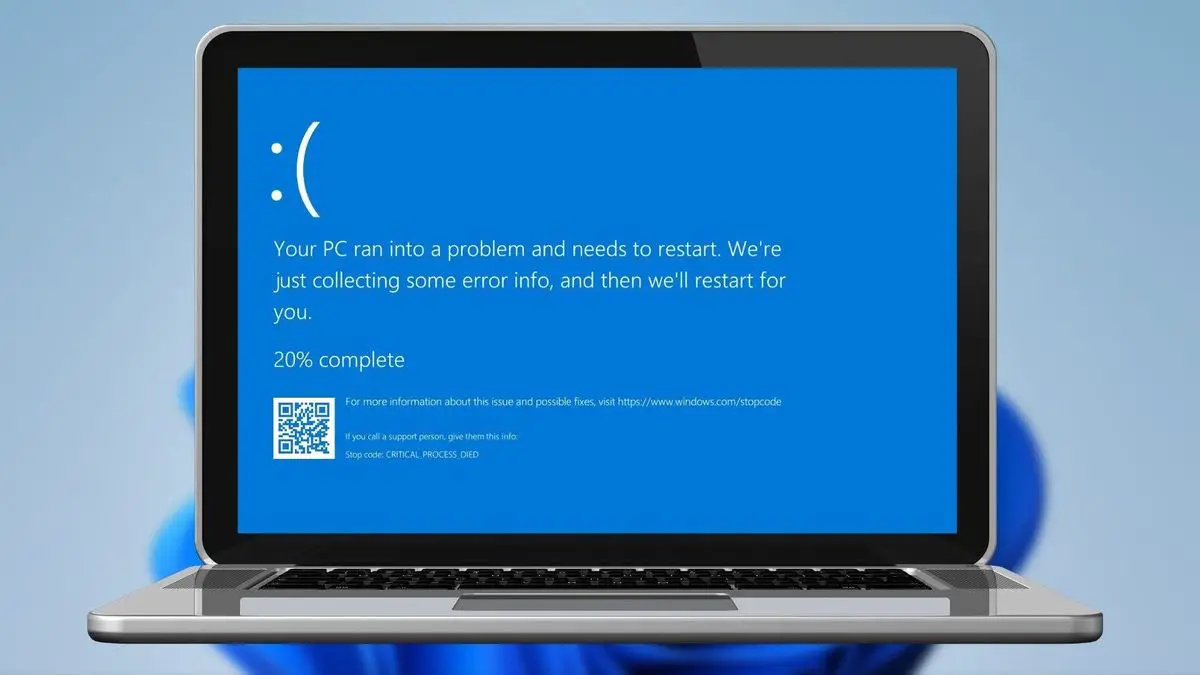Als u niet weet hoe u de Critical Process Died-fout op Windows 10 kunt oplossen, hebben we verschillende oplossingen voor u. Wanneer een kritiek onderdeel van Windows detecteert dat gegevens zijn gewijzigd terwijl dit niet had mogen gebeuren, verschijnt het probleem Critical Process Died.
Indien nodig kunt u een opdrachtregelprogramma van uw besturingssysteem gebruiken om een SFC-scan uit te voeren. U kunt ook een oplossing van derden gebruiken om uw computer te herstellen. Het probleem kan ook worden opgelost door de meest recente Windows-upgrades te verwijderen.
BSOD-fouten behoren tot de meest irritante Windows-problemen. Hardware- en softwarestoringen kunnen allemaal bluescreen-incidenten veroorzaken. We bespreken hieronder de problemen met het blauwe scherm die te maken hebben met een Critical Process Died-fout op Windows.
Als u deze foutmelding krijgt, volgt u de stappen voor probleemoplossing die in dit artikel worden beschreven om het probleem op te lossen. Het probleem wordt meestal veroorzaakt door een essentieel onderdeel van Windows dat gegevenswijzigingen detecteert terwijl dit niet had moeten gebeuren. Dit onderdeel kan een defect stuurprogramma, een geheugenprobleem of iets anders zijn. Wanneer gebruikers op hun pc werken, verschijnt dit probleem meestal uit het niets.
Waarom krijg ik de foutmelding “Critical Process Died” op Windows?
Kritiek proces overleden na update
- Gebruikers kunnen dit bericht af en toe ontvangen wanneer ze de meest recente Windows-updates op hun pc installeren of hun besturingssysteem upgraden.
Kritisch proces stierf na het slapen
- Deze fout kan ook worden veroorzaakt door andere factoren, waaronder softwareconflicten en netwerkproblemen. Het is mogelijk dat dit optreedt wanneer gebruikers hun pc uit de slaapstand proberen te halen. Ze kunnen hun werk niet hervatten omdat ze hun apparaten niet kunnen gebruiken.
Kritiek proces overleden na inloggen
- Sommige gebruikers kunnen inloggen door hun gebruikersnaam en wachtwoord in te voeren, maar na 30 seconden wordt het scherm blauw en verschijnt de foutcode.
Kritiek proces is overleden na installatie van de Creators Update
- Toen de jubileumupdate werd uitgebracht, had deze bug al veel mensen geplaagd toen ze een upgrade uitvoerden. Aan de andere kant werden duizenden gebruikers getroffen na het upgraden naar de Creators Update.
Kritiek proces is overleden tijdens het gamen
- Dit probleem komt veel voor bij gamers. Het overkomt gamers regelmatig.
Kritiek proces stierf Windows 10-lus
- Een beschadigd bestand kan ervoor zorgen dat het systeem stopt, waardoor u uw computer opnieuw moet opstarten. Deze fout kan leiden tot herstartlussen, waardoor gebruikers hun pc niet meer kunnen gebruiken.
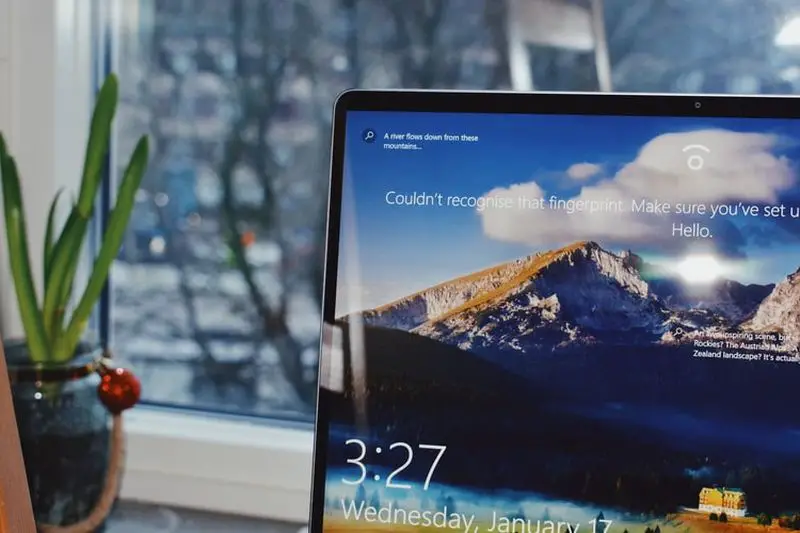
Kritiek proces stierf Onverwachte winkeluitzondering
- De Unexpected Store Exception-fout komt zelden voor, maar is een groot probleem.
Kritiek proces overleden na overklokken
- Als u uw pc overklokt om de spelprestaties te verbeteren, houd er dan rekening mee dat overklokken kan leiden tot blauwe schermfouten.
Kritiek proces is overleden bij opstarten
- Sommige gebruikers hebben beweerd dat dit probleem optreedt direct nadat ze hun computer hebben ingeschakeld. De foutcode verschijnt een paar seconden nadat ze op de aan/uit-knop hebben gedrukt op het scherm. Dit gebeurt meestal voordat het inlogvenster verschijnt.
Kritiek proces Overleden Server 2012 r2
- Als u het volgende bericht ziet op Windows Server 2012 R2, bent u niet de enige.
Kritiek proces overleden Asus, Huawei, Lenovo, Dell, HP
- Dit probleem treft alle apparaten, ongeacht het merk. Het lijkt er echter op dat het probleem relatief zeldzaam is op HP-computers.
Hoe kan ik de Critical Process Died-fout in Windows 10 oplossen?
Windows heeft zijn eigen tools om de Critical Process Died-fout op te lossen. Hieronder vindt u verschillende manieren om het probleem op te lossen.
Een SFC-scan uitvoeren
- Open het menu Start en typ “cmd”
- Voer het uit als beheerder.
- Voer de volgende opdracht in en druk op enter
- “sfc/scannow”
- Nadat het proces is voltooid, start u uw pc opnieuw op.

Het uitvoeren van een SFC-scan kan veel problemen oplossen, waaronder de Critical Process Died-fout. Als die methode niet voor u heeft gewerkt, probeer dan een van de onderstaande oplossingen.
Systeemherstel uitvoeren
- Voer “Instellingen” in
- Klik op Update & Beveiliging
- Ga naar “Herstel”
- Kies “Aan de slag” het zou zich moeten bevinden onder “Reset deze pc”
- Selecteer “Mijn bestanden behouden”
- Volg de instructies en wacht tot het proces is voltooid.
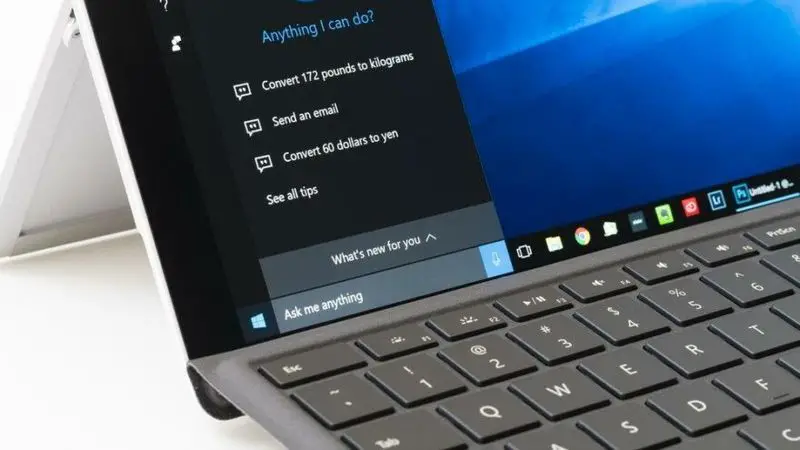
Als u de foutmelding “Critical Process Died” krijgt, gebruikt u de functie Systeemherstel om eerdere instellingen te herstellen. Als dat niet werkt, kunt u uw systeem altijd opnieuw instellen door dezelfde procedure opnieuw te volgen.
De laatste updates verwijderen
- Voer “Instellingen” in
- Klik op Update & Beveiliging
- Klik op de knop “Updategeschiedenis bekijken”.
- Selecteer nu “Updates verwijderen”
- Kies de laatste update en klik op “Verwijderen”

Gebruikers ontdekten dat de meest recente Windows 10-upgrades in feite verantwoordelijk zijn voor het kritieke proces, en je hoeft alleen maar de defecte update te verwijderen om het te repareren. Cumulatieve updates omvatten alle eerder uitgebrachte updates. Wanneer Microsoft een nieuwe cumulatieve update uitbrengt, krijgt u een extra update die u moest verwijderen omdat deze problemen met een blauw scherm veroorzaakte.
Download de nieuwste stuurprogramma-updates
De Critical Process Died Windows 10-fout kan ook worden veroorzaakt door defecte stuurprogramma’s of stuurprogramma’s die geheugen misbruiken.
- Ga nu naar Apparaatbeheer.
- Controleer of alle stuurprogramma’s up-to-date zijn en compatibel zijn met Windows 10.
- Windows Update wordt ook gebruikt om belangrijke stuurprogramma-updates te leveren, zoals stuurprogramma’s voor grafische kaarten of geluidskaarten.

Al uw stuurprogramma’s moeten worden bijgewerkt, maar het handmatig uitvoeren ervan is behoorlijk tijdrovend, daarom raden we aan dit automatisch te doen.
Start je computer schoon op
- Voer “Systeemconfiguratie” in het zoekvak in.
- Druk op Enter
- Ga naar het tabblad Diensten.
- Vink aan Alle Microsoft-services verbergen
- Selecteer vervolgens “Alles uitschakelen”
- Klik op Taakbeheer openen.
- Ga naar het gedeelte “Opstarten” en kies elk item daarin.
- Kies vervolgens “Uitschakelen”
- Sluit Taakbeheer.
- Ga vervolgens naar het tabblad Opstarten en klik op OK onder het vak “Systeemconfiguratie”.
- Start uw pc opnieuw op.

Een schone start begint Windows met een basisverzameling stuurprogramma’s en opstarttoepassingen, waardoor het ideaal is voor foutopsporing.
Voer een volledige antivirusscan uit
- Selecteer Start, typ vervolgens defender en selecteer Windows-beveiliging.
- Zoek naar het schildpictogram en selecteer het vervolgens.
- Klik nu op de optie “Geavanceerde scan”
- Kies “Scanopties”
- Klik op “Nu scannen”

Schadelijke software kan ook uw systeembestanden beschadigen. Het hoeft geen gevaarlijk virus te zijn; zelfs spyware of adware kan uw systeembestanden beschadigen.
Controleer uw schijf op fouten
- Start de opdrachtprompt als beheerder
- Typ de volgende opdracht (Opmerking: vervang C door uw harde schijfpartitie.)
- Druk op Enter.
Soms kunt u het probleem oplossen door een chkdsk-scan uit te voeren vanaf de opdrachtprompt. Volg hiervoor de bovenstaande stappen.

Voer DISM uit om de systeemkopie van Windows 10 te herstellen
- Start de opdrachtprompt als beheerder
- Voer de volgende opdracht in:
- Druk op Enter.
- Wacht tot het proces is voltooid.
- Start uw pc opnieuw op.