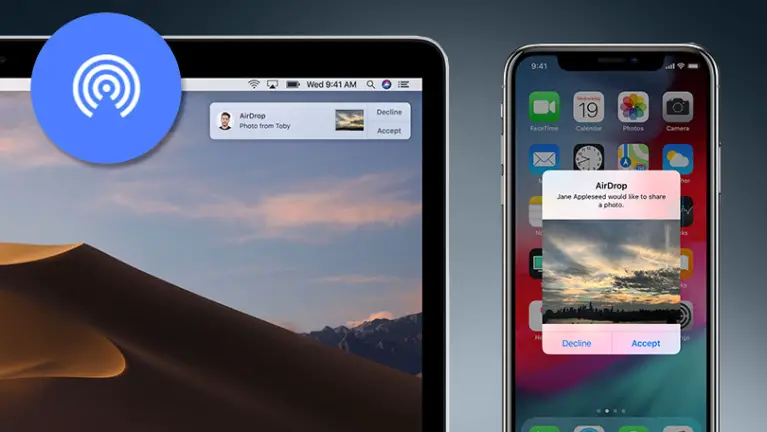Vandaag laten we u zien hoe u de AirDrop-naam kunt wijzigen. Met AirDrop kunt u eenvoudig en efficiënt de meeste bestanden overbrengen die u op een iPhone, iPad en Mac hebt opgeslagen. Met het gebruik van Bluetooth LE-technologie kan AirDrop point-to-point wifi-verbindingen verzenden, ontdekken en onderhandelen om uw gegevens over te dragen. Hierdoor kunnen al uw foto’s, video’s, contacten, etc. eenvoudig via een snelle en veilige verbinding naar een andere opslagruimte worden overgebracht.
Wanneer u AirDrop gebruikt om gegevens tussen iPhones en iPads te verzenden, merkt u mogelijk een groot aantal Apple ID’s om uit te kiezen. Dit kan een probleem worden wanneer alle apparaten om je heen dezelfde standaardnaam hebben, zoals “iPhone” of “iPad”. Dit is zeker iets dat je wilt oplossen door je eigen apparaat te hernoemen.
Hoe de AirDrop-naam wijzigen?
AirDrop kan ongelooflijk handig zijn voor het delen van bestanden tussen uw Apple-apparaten. Om ervoor te zorgen dat alle bestanden die u wilt overzetten naar het juiste apparaat gaan, moet u de naam wijzigen. Volg deze stappen:
- Ga naar het pictogram Instellingen of tik erop vanaf uw iOS-apparaat.
- Ga vanuit Instellingen naar Algemeen.
- Tik vervolgens op Over.
- Tik op de naam van uw apparaat, dit zou de eerste regel van dit scherm moeten zijn.
- Vanaf hier kunt u de naam van uw apparaat wijzigen. Dit is dezelfde naam die wordt gebruikt wanneer u AirDrop-bestanden op alle apparaten probeert te maken.
- Wanneer u klaar bent met het hernoemen, klikt u op Gereed.

De naam van uw iPod classic, iPod nano of iPod shuffle wijzigen:
- U moet uw iPod-apparaat, ongeacht de versie, op uw computer aansluiten.
- Start iTunes vanaf uw computer.
- Zoek en klik op uw apparaat.
- U zou nu de naam van uw apparaat bovenaan de linkerzijbalk moeten zien. Klik erop.
- Typ de nieuwe naam van uw apparaat, die zal worden gebruikt voor uw AirDrop, en druk vervolgens op Enter (Return).
- Uw apparaat en iTunes worden automatisch gesynchroniseerd, dus de nieuwe naam die u voor uw iPod hebt gekozen, verschijnt op uw iPod.
Hoe de AirDrop-naam op een Mac wijzigen?
- Klik op uw Mac in de menubalk op Systeemvoorkeuren.
- Klik vervolgens op Delen.
- Typ de naam die u voor uw computer wilt gebruiken in het vak “Computernaam”.
- Sluit het venster om af te sluiten nadat u de naam hebt getypt.
- Nu kunt u documenten naar elk Apple-apparaat verzenden.
Hoe gebruik je AirDrop op een Mac?
De eerste optie is om de Finder te gebruiken:
- Open de Finder en klik op Ga> AirDrop. Deze bevindt zich in de menubalk.
- AirDrop bevindt zich ook in de zijbalk van een Finder-venster.
- U kunt alle AirDrop-gebruikers in de buurt zien in het AirDrop-venster.
- Sleep een of meer documenten in het venster.

De tweede optie zou zijn om de Share-functie te gebruiken:
- Open de foto, het document of het bestand dat u wilt verzenden.
- Klik op Delen in uw applicatie.
- Selecteer in het menu Delen AirDrop uit de meerdere beschikbare opties.
- Zoek en selecteer een ontvanger op het AirDrop-blad.
- U moet wachten tot het andere apparaat Accepteert voordat u het bestand kunt verzenden.
- Zodra het bestand (of de bestanden) is verzonden, klikt u op Gereed.
Evenzo, wanneer iemand anders op hetzelfde lokale netwerk wat AirDrop-inhoud probeert te verwijderen, kunt u hun verzoek weigeren of accepteren. Dit verzoek verschijnt zowel als melding als in het AirDrop-venster.
Alle gegevens die u op uw Mac ontvangt, worden automatisch opgeslagen in uw downloadmap.
Wat te doen als u andere apparaten niet kunt zien?
Wat gebeurt er als een apparaat niet in het AirDrop-venster verschijnt? Als je AirDrop-inhoud van een apparaat probeert te downloaden, maar de apparaatnaam van de ontvanger nergens te vinden is, zorg er dan eerst voor dat op beide apparaten wifi en Bluetooth zijn ingeschakeld. U wilt ook dat beide apparaten zich binnen 9 meter van elkaar bevinden.
Dit is meestal het enige dat moet worden gedaan, maar er zijn momenten waarop de basis het probleem niet oplost. We zullen de apparaatinstellingen moeten aanpassen.

Ga naar Control Center om uw AirDrop-instellingen te controleren. Als je AirDrop hebt ingesteld om ‘Alleen contacten’-inhoud te ontvangen, moeten zowel de verzendende als de ontvangende apparaten zijn aangemeld bij iCloud. Bovendien moet het e-mailadres of telefoonnummer dat is gekoppeld aan de Apple ID van de afzender, in de app Contacten op uw iOS-apparaat staan.
Schakel de persoonlijke hotspot uit wanneer u AirDrop probeert te gebruiken. Je kunt het uitschakelen door naar Instellingen> Mobiel op het iOS-apparaat van de ontvanger te gaan.
Het probleem op Mac oplossen:
- Zorg ervoor dat AirDrop is ingeschakeld door naar Finder te gaan en op Go> AirDrop in de menubalk te klikken.
- Vink de optie “Laat me worden ontdekt door” onder aan het AirDrop-venster aan.
- Oudere Macs (2012 of eerder) moeten klikken op “Niet zien wie je zoekt” in het AirDrop-venster of op het deelblad van Mac om te delen. Klik vervolgens op ‘Zoeken naar een oudere Mac’.
- Als de ontvangende Mac OS X Mavericks of eerder gebruikt, zorg er dan voor dat er een AirDrop-venster op die Mac is geopend: selecteer Ga> AirDrop in de Finder-menubalk.
- Zorg ervoor dat “Blokkeer alle inkomende verbindingen” is uitgeschakeld in de beveiligings- en privacyvoorkeuren van de ontvangende Mac.