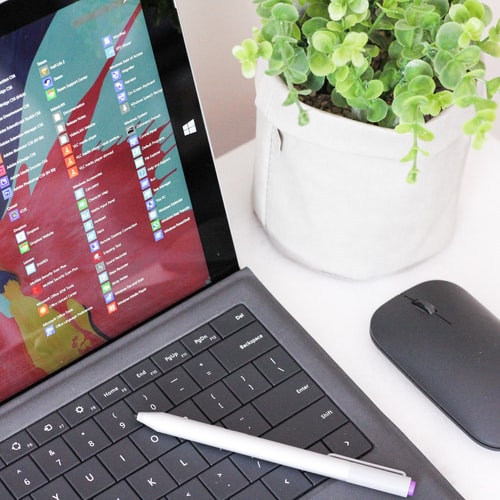Vandaag laten we u zien hoe u de aanbevolen gele waarschuwing voor acties op Windows 10 kunt uitschakelen. Windows Defender Action Center is nog in ontwikkeling. Er lijkt echter een bug te zijn die veel Windows 10-gebruikers treft. Afhankelijk van de meldingen krijgen gebruikers de melding “acties aanbevolen” met een geel waarschuwingsbord, ook al is er geen actie vereist.
Vandaag zullen we proberen dit probleem aan te pakken met enkele mogelijke oplossingen die hieronder worden vermeld.
Hoe de acties aanbevolen gele waarschuwing op Windows 10 uitschakelen?

Oplossing 1: zorg ervoor dat alle pilaren groen zijn
Met de introductie van het Action Center dekt Windows Defender veel meer dan alleen een anti-malware beschermingssegment. Het bewaakt nu de prestaties, beveiliging en zelfs beveiligingsproblemen op internet.
Eén klein probleempje en u krijgt onmiddellijk de melding “Acties aanbevolen”. Van Windows Defender een complete beveiligingssuite maken is een goed idee van Microsoft, maar er zijn zich herhalende bugs zoals deze die je nerveus kunnen maken.
We weten zeker dat je alles al hebt geïnspecteerd, maar laten we het nog een keer controleren. Start uw pc opnieuw op en hopelijk krijgt u zonder reden geen gele markeringen meer in het systeemvak.
Oplossing 2: controleer op updates
Twee van de meest voorkomende redenen voor dit probleem zijn OneDrive-integratie en Windows Defender-database-updates. Microsoft biedt een ransomware-beveiligingsfunctie om een back-up van uw bestanden te maken naar OneDrive. Zorg ervoor dat u Virus- en bedreigingsbeveiliging> Bescherming tegen ransomware opent en alles weggooit.

Zo controleert u handmatig op updates:
- Druk op de Windows-toets + I om Instellingen te openen.
- Selecteer Update en beveiliging.
- Klik onder Windows Update op Controleren op updates.
Oplossing 3: schakel meldingen voor Windows Defender uit en weer in
Dit is iets anders dat je kunt proberen. Niemand weet zeker wat het probleem veroorzaakt, maar Microsoft erkende het en beloofde een oplossing. Totdat dat gebeurt, kunt u proberen systeemmeldingen voor Windows Defender uit te schakelen en weer in te schakelen.
Volg deze stappen:
- Druk op de Windows-toets + I om Instellingen te openen.
- Selecteer Systeem.
- Open Meldingen en acties in het linkerdeelvenster.
- Scroll naar beneden tot je bij Beveiliging en onderhoud komt.
- Schakel deze optie uit en start uw pc opnieuw op.
- Navigeer terug naar Instellingen en schakel Beveiligings- en onderhoudsmeldingen opnieuw in.
Oplossing 4: meld u aan met een Microsoft-account en scan op malware
Sommige gebruikers hebben dit weten op te lossen door in te loggen op Windows 10 met hun Microsoft-account. Blijkbaar treft het probleem vooral gebruikers met lokale accounts.
U meldt zich als volgt aan met een Microsoft-account:
- Open instellingen.
- Selecteer Accounts.
- Kies nu bij de optie “Uw gegevens” Aanmelden met een Microsoft-account.
- Voer uw inloggegevens in en log in.

We raden ook een Windows Defender-scan aan:
- Open Windows Defender vanuit het systeemvak van de taakbalk.
- Selecteer Virus- en bedreigingsbeveiliging.
- Kies Scanopties
- Selecteer Windows Defender offline scannen.
- Bewaar alles wat u doet, want in deze modus wordt de pc opnieuw opgestart.
- Klik op Nu scannen
Oplossing 5: schakel alle meldingen voor Windows Defender uit
Tot slot, als je genoeg hebt van vervelende meldingen van Action Center, schakel dan gewoon meldingen uit.
Als u niet zeker weet hoe u Windows Defender-meldingen moet uitschakelen, volgt u deze instructies:
- Herhaal de eerste 5 stappen van de derde oplossing, maar schakel de meldingen voor beveiliging en onderhoud niet opnieuw in.
- Open Windows Defender.
- Open Instellingen (tandwielpictogram in de linkerbenedenhoek).
- Selecteer Meldingen beheren
- Schakel alle meldingen uit en sluit af.