In dit artikel leest u hoe u de grafische kaart (GPU) van Windows 10 of ouder kunt controleren. Misschien wil je eens kijken of je systeem krachtig genoeg is om een game te spelen die net is uitgebracht. Als dat het geval is en u wilt controleren welke GPU uw pc heeft, dan hebben wij u gedekt.
Alle computers, ongeacht het platform of de kosten, zijn uitgerust met grafische hardware. Alles, van het weergeven van uw bureaublad tot het decoderen van video’s tot het spelen van veeleisende pc-games, wordt afgehandeld door de grafische hardware. Intel, NVIDIA en AMD maken de meeste grafische verwerkingseenheden (GPU’s) van moderne pc’s, maar het kan moeilijk zijn om te onthouden welk model u hebt geïnstalleerd.

Hoewel CPU en RAM cruciaal zijn, is de GPU meestal het meest essentiële onderdeel als het gaat om het spelen van pc-games. Je zult geen nieuwere pc-games kunnen spelen als je GP niet sterk genoeg is, of je moet ze misschien met lagere grafische instellingen spelen.
Onboard of geïntegreerde grafische kaarten zijn beschikbaar op sommige computers, terwijl aparte of speciale grafische kaarten (ook bekend als videokaarten) aanwezig zijn op andere. Hier leest u hoe u kunt controleren welke GPU uw Windows-pc erin heeft geïnstalleerd.
Hoe grafische kaarten controleren?
Op Windows 10 kunt u uw GPU-informatie en gebruiksstatistieken rechtstreeks vanuit Taakbeheer bekijken. Om toegang te krijgen tot Taakbeheer, drukt u op Ctrl+Shift+Esc of klikt u met de rechtermuisknop op de taakbalk onder aan uw scherm en selecteert u ‘Taakbeheer’.
Selecteer het tabblad “Prestaties” bovenaan het venster. Als u geen tabbladen ziet, klikt u op ‘Meer details’. Kies in de zijbalk ‘GPU 0’. De fabrikant- en modelnamen van de GPU worden weergegeven in de rechterbovenhoek van het venster.
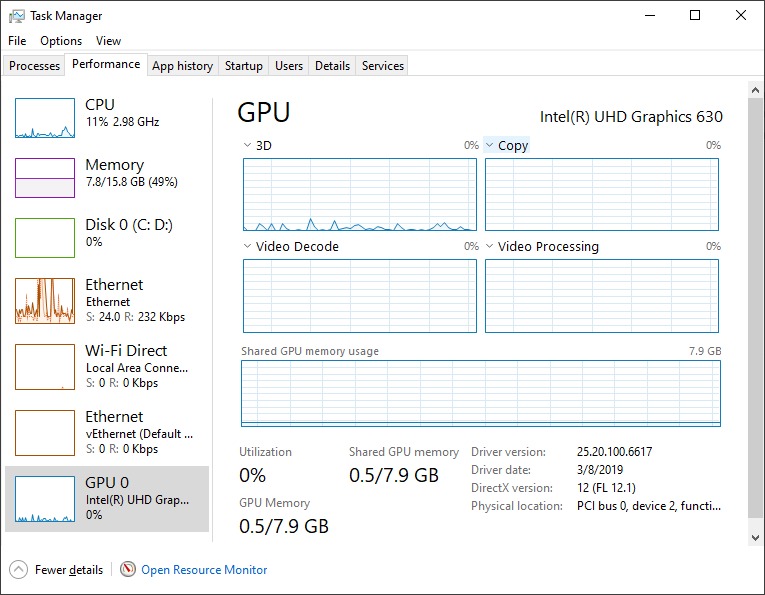
Bovendien wordt het gebruik van elk systeemonderdeel en de hoeveelheid toegewezen geheugen op uw GPU weergegeven. Het gebruik van uw GPU door Taakbeheer van Windows 10 wordt in dit venster weergegeven, evenals het GPU-gebruik op applicatieniveau. Als je meer dan één GPU hebt, zie je hier “GPU 1” enzovoort. Elk symboliseert een afzonderlijke fysieke GPU.
Controleer welke GPU je hebt op je oudere Windows-pc
Op Windows-versie ouder dan 10 kunnen deze gegevens worden gevonden in de DirectX Diagnostic Tool. Om het te starten, opent u het dialoogvenster Uitvoeren en voert u “dxdiag” in. Druk op Enter om te beginnen. Kijk naar het veld “Naam” in het gedeelte “Apparaat” van het tabblad “Beeldscherm” voor andere gegevens, zoals hoeveel videogeheugen (VRAM) uw GPU heeft.
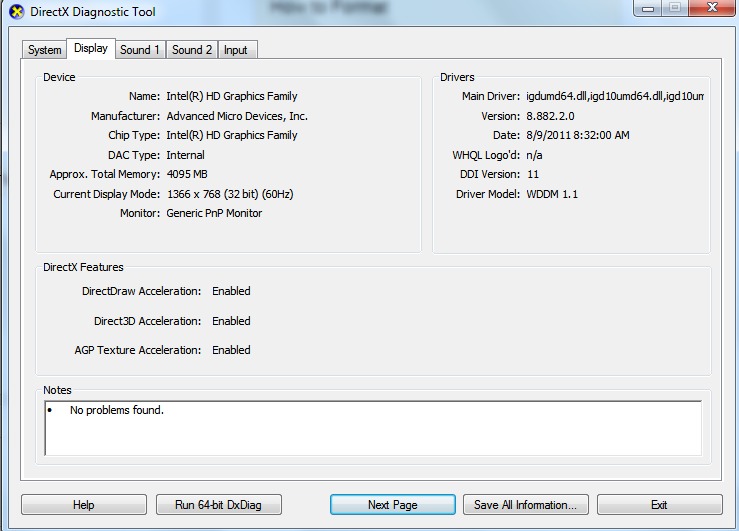
Je kunt selecteren welke GPU een game gebruikt in de Windows 10 Instellingen-app als je meerdere GPU’s in je systeem hebt, zoals een laptop met een low-power Intel GPU voor gebruik op batterijstroom en een krachtige NVIDIA GPU voor wanneer deze is aangesloten en gamen. Deze instellingen zijn ook beschikbaar via de NVIDIA-configuratiescherm.
We hopen dat je deze eenvoudige handleiding over hoe je kunt controleren welke GPU je op je pc hebt nuttig vond.

