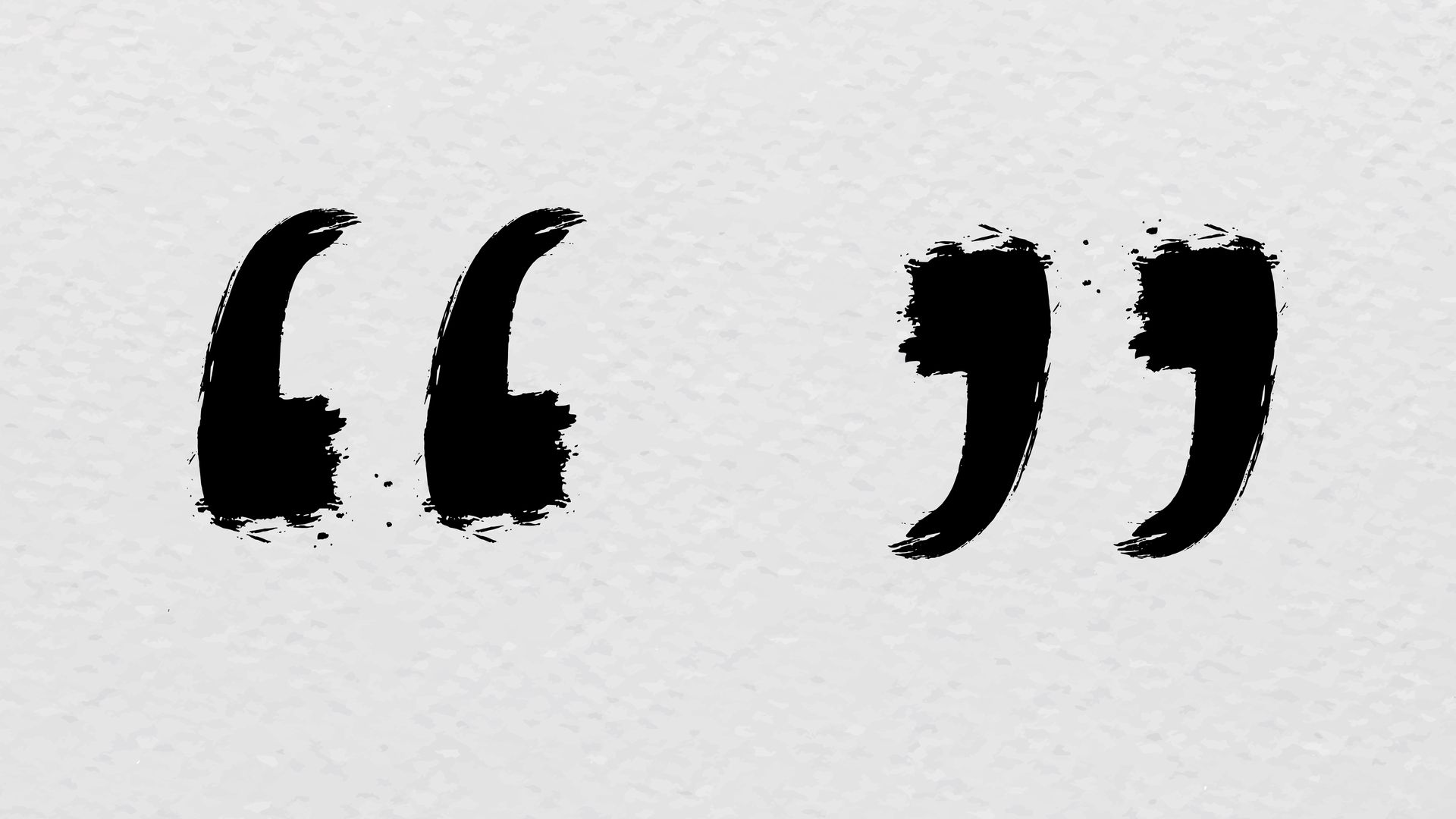Als u een academisch artikel, onderzoeksartikel of, wat dat betreft, een professioneel rapport schrijft, weet u hoe essentieel het vermogen is om citaten onder de knie te krijgen. Citaties erkennen auteurs, zodat lezers uw bronnen kunnen traceren om uw werk geloofwaardiger te maken. In Google Documenten gebeurt dit met behulp van een geïntegreerde citatietool, en het is gemakkelijk, soepel, geïntegreerd en eenvoudig. Hier leest u hoe u het meeste uit deze tool kunt halen voor uw volgende project.
Hoe citaten te gebruiken in Google Documenten
Google Documenten voor citaten betekende vroeger Google Documenten met een paar kleine add-ons van derden. Nu heeft Google dit echter gedaan met zijn ingebouwde citatietool. Zo kunt u beginnen met het toevoegen van citaten aan uw document:
- Open de citatietool: Klik op het menu Extra bovenaan uw document en kies vervolgens Citaties. Hierdoor verschijnt een citatiepaneel aan de rechterkant van het scherm waar alle citatiefuncties gemakkelijk toegankelijk zijn.
- Kies uw citatiestijl: Citatie wordt uitgevoerd in verschillende stijlen, afhankelijk van de vereisten, zoals MLA, APAof Chicago. Kies de stijl van uw voorkeur in het vervolgkeuzemenu in het citatiepaneel. Als u dit ooit nog eens wijzigt, is dat geen probleem. Wijzig het zonder uw citaten opnieuw uit te voeren.
- Voeg een citatiebron toe: Klik op Citatiebron toevoegen om aan de slag te gaan. Hier kies je naar welk soort bron je verwijst: bijvoorbeeld een boek, website of tijdschriftartikel. Voor elk brontype moet een specifiek veld worden ingevuld: auteursnaam, titel, publicatiejaar, etc. Deze velden zijn mooi georganiseerd in Google Docs en de informatie is heel gemakkelijk in te vullen.
- Voeg een citaat in de tekst in: Nadat u uw bron heeft opgeslagen, kunt u citaten in de tekst toevoegen. Controleer de bron waarvan u wilt dat de citatie in het document verschijnt en klik op Citeren ernaast in het citatiepaneel. Nadat u in de vorige stap een stijl heeft geselecteerd, wordt door het invoegen van een opgemaakte citatie in uw tekst in Google Documenten die citatie aan uw tekst toegevoegd met al uw geselecteerde opmaak. Met een schrijfhulpmiddel komt dit zo dicht mogelijk bij een automatische citatiegenerator.
- Voetnoten toevoegen (optioneel): De meeste vormen van citaten in de tekst zijn standaard; Sommige stijlen of voorkeuren geven echter misschien de voorkeur aan voetnoten. Als u er een wilt toevoegen, plaatst u de cursor op de plek waar u de voetnoot wilt laten verschijnen, klikt u op Invoegen > Voetnoot in het hoofdmenu en typt u vervolgens de citatiedetails handmatig in aan het einde van de pagina.
Een referentiepagina bouwen
U moet een referentiepagina maken nadat u naar al uw bronnen in de tekst heeft verwezen. Alle geciteerde werken worden op deze pagina samengevoegd en kunnen in één lijst worden gegroepeerd. Uw lezers krijgen dan een volledig beeld van uw bronnen. En met Google Documenten kunt u dit proces net zo eenvoudig maken als het toevoegen van citaten.
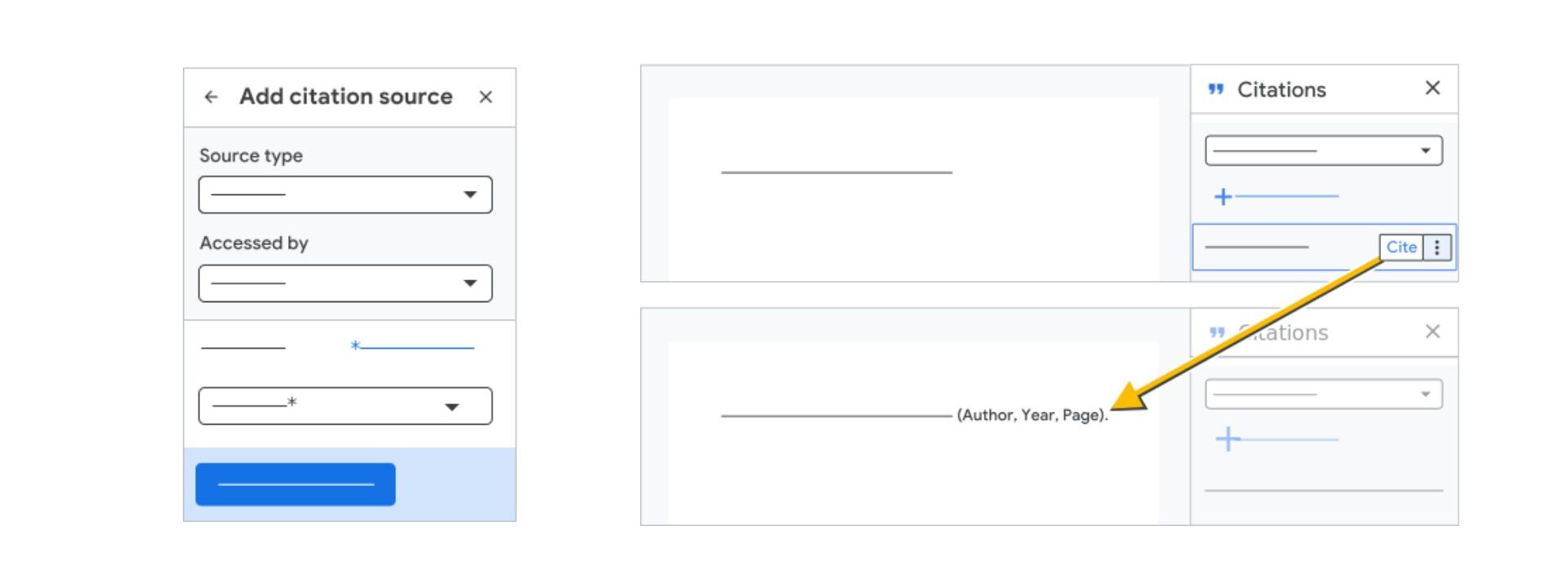
- Positioneer de referentiepagina: De referentiepagina bevindt zich normaal gesproken aan het einde van uw document. Klik op de gewenste locatie.
- Voeg de referentielijst in: Voor alle contacten op het bladerpaneel is de juiste ondergrond een zoek naar een optie Beleid invoegen aan de basis. Klik erop en Google Docs maakt automatisch een opgemaakte referentiepagina op basis van uw keuze voor de citatiestijl. De bronvermeldingen bevatten één of meer bronnen die per bron moeten worden opgemaakt volgens stijlrichtlijnen, waardoor een professionele uitstraling ontstaat.
- Wissel indien nodig van citatiestijl: Google Docs maakt het gemakkelijk om een document te herzien en over te schakelen naar een andere citatiestijl. Kies de nieuwe stijl in het vervolgkeuzemenu van het citatiepaneel en druk één keer op Postbibliografie om de citatiestijl te vervangen. Het opnieuw formatteren van elk item zal u niet storen, omdat het gebruik van de nieuwe stijl de referentiepagina automatisch zal bijwerken om de nieuwe weer te geven.
Citaties bewerken of verwijderen in Google Documenten
Het komt vaak voor dat er aanpassingen nodig zijn, zoals het maken van zeer kleine typefouten of het verwijderen van onnodige bronnen. Gelukkig maakt Google Documenten het gemakkelijk om citaten te bewerken of te verwijderen.
- Bestaande citaten bewerken: Zoek eerst de bron die u wilt bewerken in de citatieblub. Open vervolgens het citatiepaneel om te bewerken. Als u op de drie verticale stippen ernaast klikt, selecteert u Bewerken. U kunt de gegevens in de velden die u eerst heeft ingevuld, wijzigen als u dat wenst. Zowel citaten als verwijzingen in de tekst worden automatisch bijgewerkt in Google Documenten.
- Ongebruikte bronnen verwijderen: Om een citaat te verwijderen, zoekt u de drie verticale stippen en klikt u op verwijderen. Hiermee wordt de bron uit uw referentielijst verwijderd, maar blijven eventuele citaten in de tekst behouden om handmatig te verwijderen. Om een citaat in de tekst te verwijderen, klikt u erop in uw document en gebruikt u de Del-toets (Verwijderen) of de Backspace-toets (Wissen maar niet verwijderen).
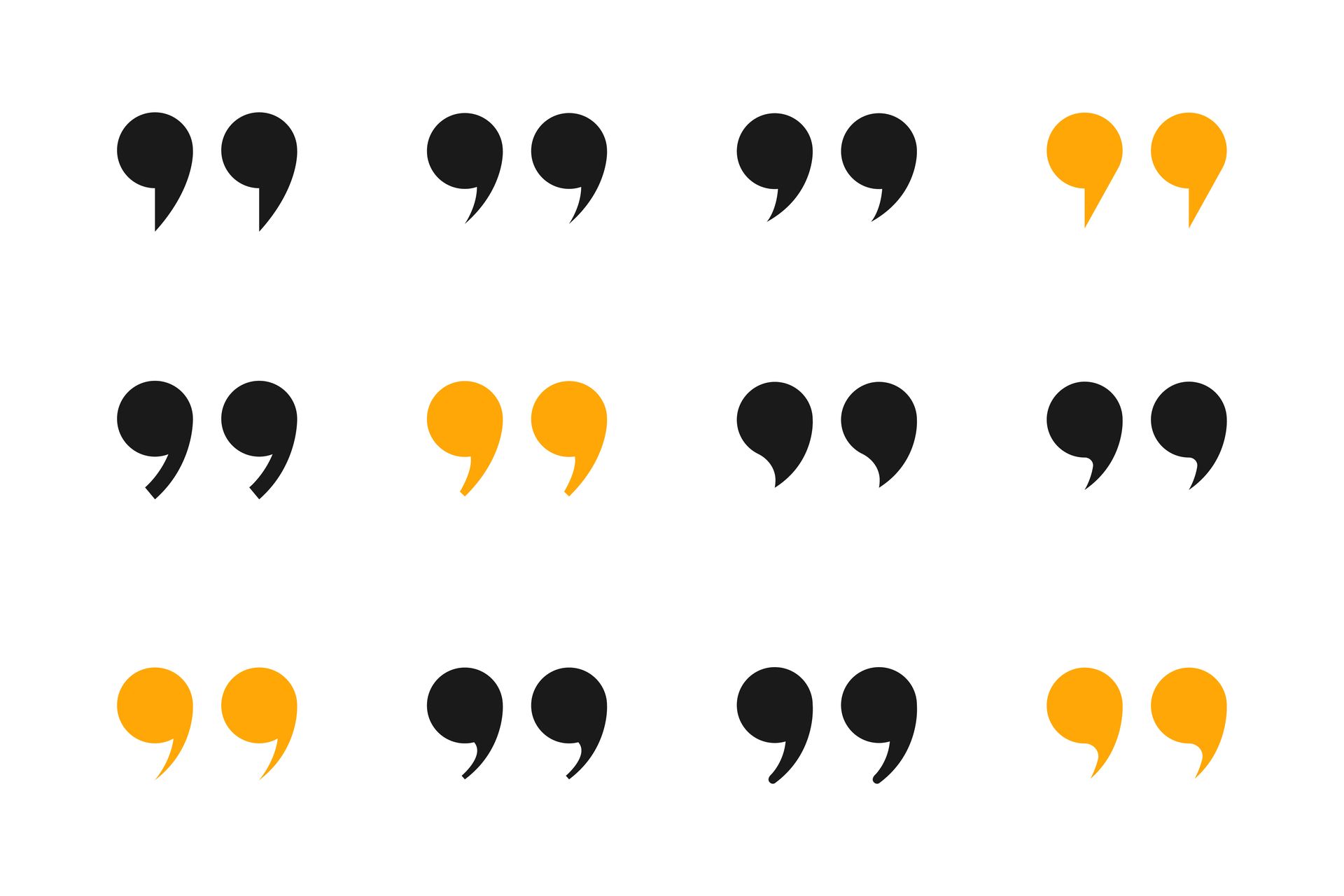
Het gebruik van deskundige tips voor effectief citatiegebruik
Stijlgidsen zijn minder dan de helft van de moeite van het citeren van bronnen; ze garanderen ook duidelijkheid en geloofwaardigheid. Hier volgen enkele tips om de kwaliteit en effectiviteit van uw citaten te verbeteren:
- Consistentie is de sleutel: Het wisselen tussen stijlen binnen een document kan resulteren in een onprofessioneel uiterlijk en verlies aan duidelijkheid voor de lezers. Gebruik tijdens je werk slechts één citatiestijl. Google Documenten helpt je om van stijl naar stijl te wisselen, maar je kunt ook het nieuwe document controleren om alle fouten te identificeren.
- Controleer de brongegevens nogmaals: Hoewel Google Documenten het schrijven van citaten vereenvoudigt, is de nauwkeurigheid uiteindelijk uw verantwoordelijkheid. Voordat u uw werk indient, controleert u voor de zekerheid alle brongegevens, inclusief de naam van de auteur, het publicatiejaar, enzovoort. De geloofwaardigheid van uw document wordt kwetsbaar voor kleine fouten.
- Gebruik waar mogelijk gegroepeerde citaten: Als u op hetzelfde punt naar meerdere bronnen verwijst, kunnen deze worden gegroepeerd in één citaat in de tekst. In het MLA-formaat kunt u bijvoorbeeld meerdere bronnen op dezelfde regel combineren, gescheiden door een puntkomma binnen dezelfde haakjes, zoals Smith 24; Johnson 42. Het is een duidelijke tekst die je zonder enige afleiding kunt lezen.
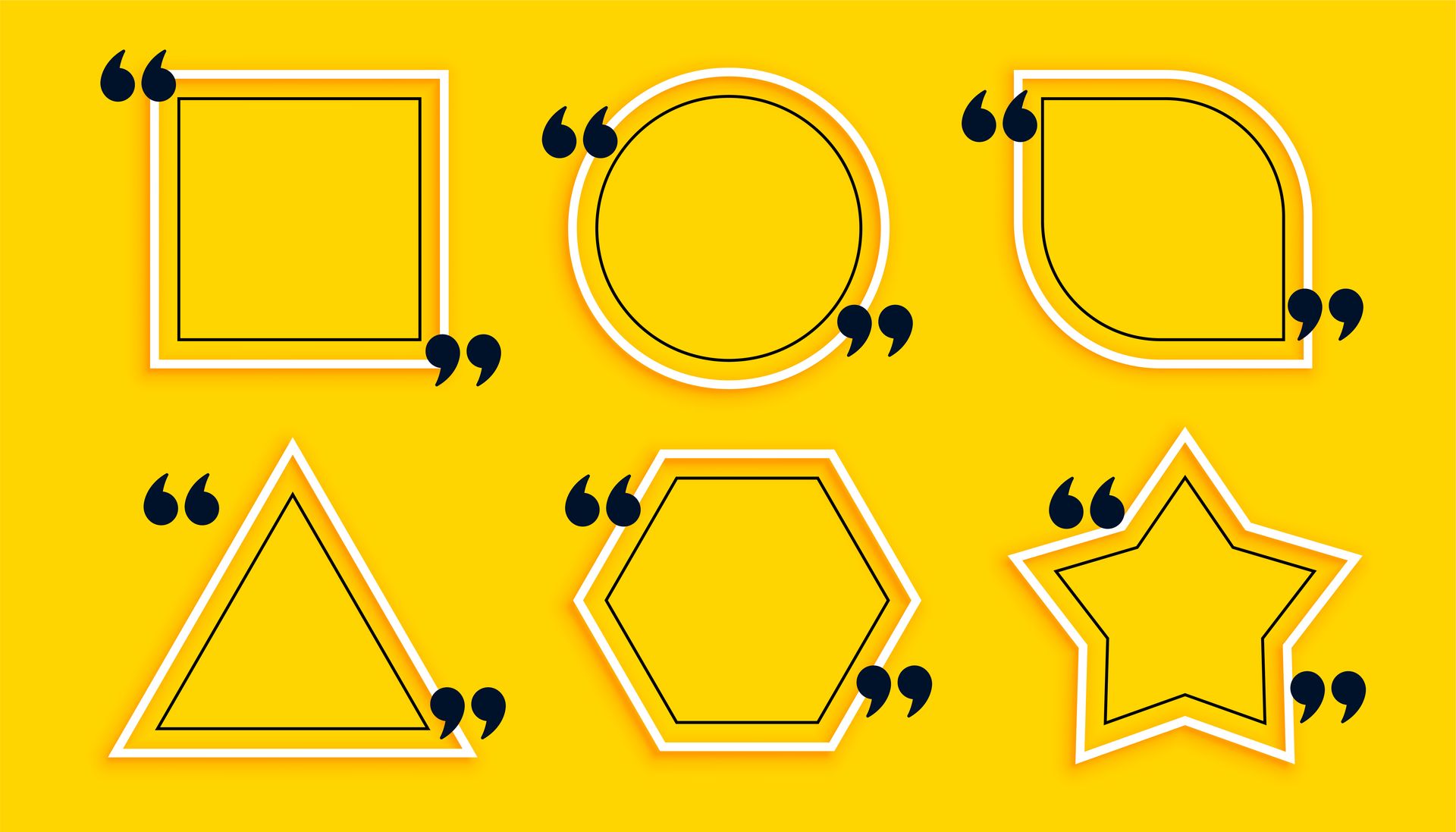
- Zoek naar citaten met de zoekfunctie van Google Documenten: Voor langere documenten kan het lastig zijn om veel specifieke bewerkingscitaten te vinden. Ctrl + F (Windows) of Cmd + F (Mac) zoeken op auteursnaam of trefwoord om het vinden en corrigeren van citaten veel sneller te maken.
- Gebruik voetnoten voor aanvullende informatie: Sommige informatie kan niet in de hoofdtekst worden ingesloten, maar moet worden geciteerd. Een geweldig ding dat u met voetnoten kunt doen, is wat context of verduidelijkingen toevoegen zonder uw hoofdinhoud onoverzichtelijk te maken. Ga naar Invoegen, kies Voetnoot, typ het relevante citaat en voeg vervolgens een voetnoot in.
- Vermijd overcitatie: Maak niet de fout door te veel te citeren, en neem alleen noodzakelijke citaten op in uw discussie. Te veel badges (ook wel te veel citaten genoemd) kunnen de lezers afleiden, te weinig kan ervoor zorgen dat lezers zich afvragen of dit geloofwaardig is of niet. Stuur op een smalle koers, zodat u duidelijk en op koers blijft.
Citaties voelen vervelend aan, maar de tools van Google Documenten maken het gemakkelijk om georganiseerd te blijven en uw ideeën op het goede spoor te houden. Met behulp van deze strategieën kunt u optimaal profiteren van de kracht achter de citatietools die ons ter beschikking staan met Google Documenten, waardoor uw schrijfproces soepeler en uw uiteindelijke document professioneler wordt.
Uitgelicht beeldtegoed: rawpixel.com/freepik
Source: Hoe citaten te gebruiken in Google Documenten