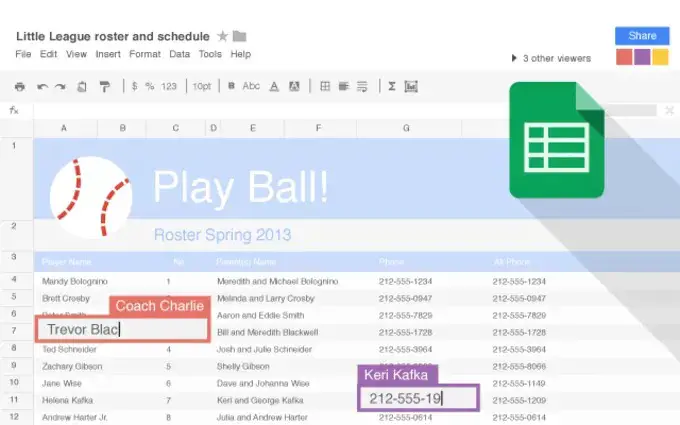Als je niet weet hoe je cellen in Google Spreadsheets moet samenvoegen, gaan we je in deze handleiding helpen. Als u een spreadsheetprogramma nodig heeft, is een van de beste oplossingen Google Spreadsheets. Als je geen expert bent in het gebruik van dit soort programma’s, heb je misschien een handleiding nodig om cellen samen te voegen. Blijf lezen!
Wat is Google Spreadsheets?
Als u Google Spreadsheets niet kent, kunnen we zeggen dat het een spreadsheettoepassing is zoals Microsoft Excel. Hierdoor kunnen we allerlei bewerkingen en berekeningen uitvoeren. Het is mogelijk om lijsten en grafieken te maken, draaitabellen te maken, voorwaardelijke opmaak te gebruiken, formules te gebruiken, etc.

Omdat het een 100% online applicatie is, hoeven we geen programma te downloaden of te installeren als we met Google Spreadsheets willen gaan werken. U hoeft alleen een Google-account te hebben.
Hoe cellen in Google Spreadsheets samen te voegen?
Als u de instructies zorgvuldig opvolgt, is het een gemakkelijke taak. Dus het eerste wat we op het blad doen, is met de muis de cellen markeren die we gaan samenvoegen.
Hierna gaan we naar het menu “Cellen opmaken / samenvoegen”, waar we drie opties vinden voor deze taak die we uitvoeren. Als we de eerste optie kiezen, kunnen we “Alles samenvoegen”, waarmee alle cellen horizontaal of verticaal worden samengevoegd. We kunnen ook “Horizontaal samenvoegen” vinden, waarmee de geselecteerde cellen in een rij worden samengevoegd, en “Verticaal samenvoegen”, wat het in een kolom doet.

Dus, afhankelijk van de richting waarin de cellen zich bevinden, kunnen we horizontaal of verticaal niet samenvoegen. Nadat we de juiste of toegestane optie hebben geselecteerd, verschijnt er een waarschuwing op het scherm als er gegevens zijn in de cellen die we proberen samen te voegen. Het informeert ons dat alleen de inhoud van de cel uiterst links zal blijven nadat de cellen zijn samengevoegd.
Opgemerkt moet worden dat de inhoud van alle andere cellen tijdens het proces wordt verwijderd, dus klik op “OK” om door te gaan. Dus zodra het proces is voltooid, worden alle gemarkeerde cellen samengevoegd tot een grotere, afhankelijk van de hoeveelheid. Deze nieuwe cel beslaat ook de lengte van de eerder geselecteerde cellen.
Als u alles ongedaan wilt maken, gaat u na het markeren van de cellen naar dezelfde menuoptie en kiest u “Scheiden”. Bovendien is een andere soortgelijke functie met betrekking tot cellen hier om meerdere rijen of kolommen tegelijk te kunnen verwijderen of toevoegen.