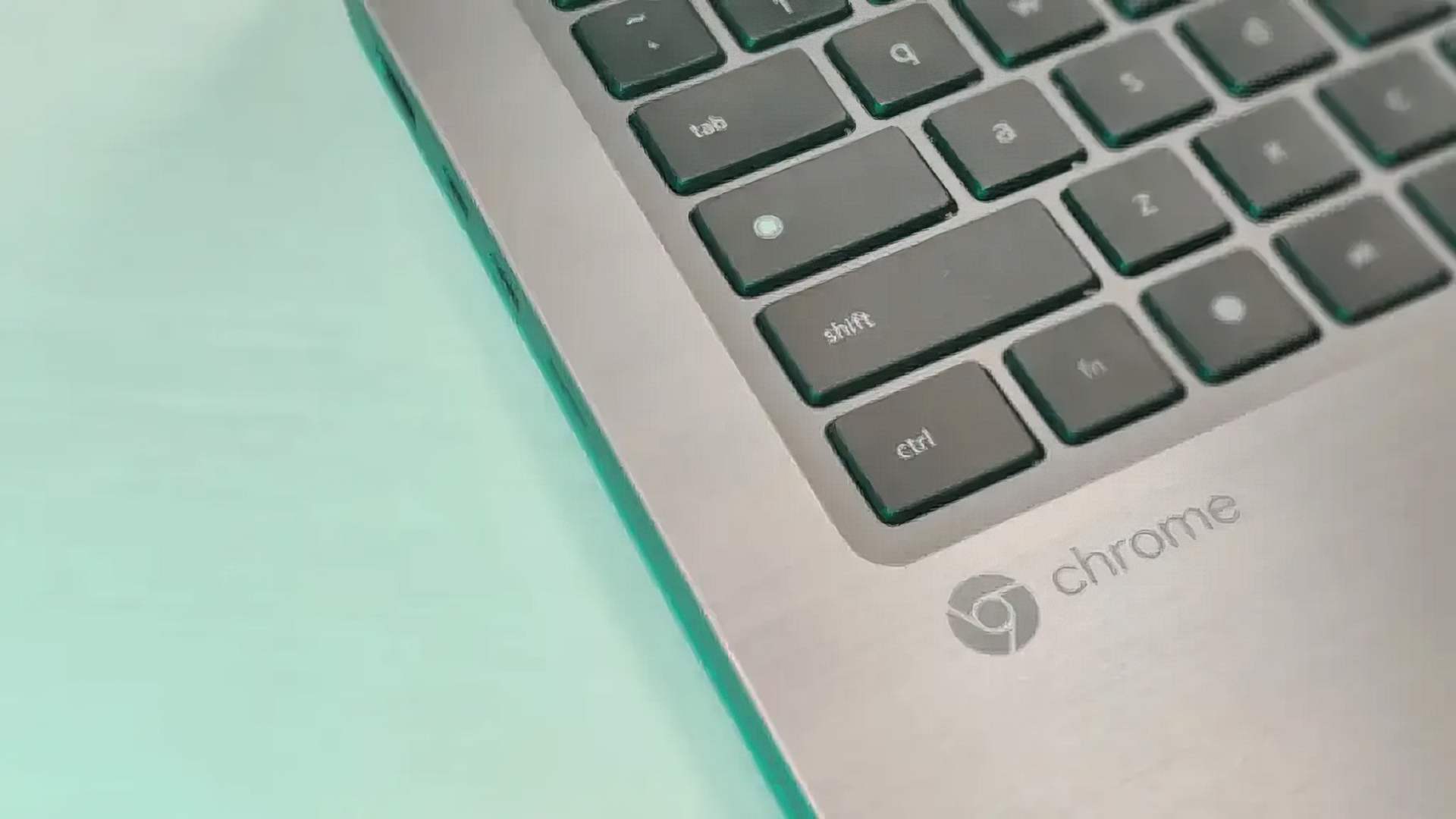Overstappen van een Windows- of Mac-pc naar een Chromebook kan in het begin een uitdaging zijn. De knop Zoeken of Launcher, ook wel de Alles-knop genoemd, is de Chromebook Caps Lock. Het is een functie waar je even aan moet wennen. Deze knop verwart veel first-timers omdat het Chromebook Caps Lock wordt.
In dit artikel worden twee eenvoudige methoden beschreven om de Caps Lock-toets op Chromebooks in of uit te schakelen.
Waarom ontbreekt Chromebook Caps Lock?
Chromebook Caps Lock ontbreekt omdat de computer en het besturingssysteem zijn ontworpen voor surfen op internet en online onderzoek. U hoeft Caps Lock niet te gebruiken om URL’s of zoekvriendelijke trefwoorden te typen of zelfs maar deel te nemen aan forumdiscussies. In het internettijdperk zijn alleen uw gebruikersnamen en wachtwoorden hoofdlettergevoelig, dus gebruikers typen niet veel letters of woorden in hoofdletters omdat dat niet nodig is.
De functionaliteit van Caps Lock is grotendeels beperkt tot het “schreeuwen” naar anderen online, wat geen belangrijke functie is die Google wilde benadrukken tijdens het ontwikkelen van de Chromebook. De Shift-toets bereikt hetzelfde doel als de Caps Lock-toets.
De draagbaarheid van de Chromebook is een van de meest aantrekkelijke aspecten. Het is een lichtgewicht, compact apparaat dat je gemakkelijk kunt verplaatsen. Hiervoor was een kleiner toetsenbord nodig. Veel van de toetsen op het toetsenbord kunnen worden verwijderd, of u kunt ervoor kiezen om bepaalde toetsen te verliezen die onnodige ruimte in beslag nemen. Een van die toetsen was Caps Lock. Ook al is de fysieke sleutel verdwenen, de functionaliteit blijft op de achtergrond. Het enige wat u hoeft te doen is ernaar te zoeken in Chrome OS.
Hoe kan ik Chromebook Caps Lock in- of uitschakelen?
De Caps Lock-toets op een Chromebook is vervangen door een standaardsneltoets die dezelfde functie vervult.
- Houd Alt + Zoeken ingedrukt en Caps Lock wordt ingeschakeld. Er verschijnt een bericht om te bevestigen dat Caps Lock is ingeschakeld.
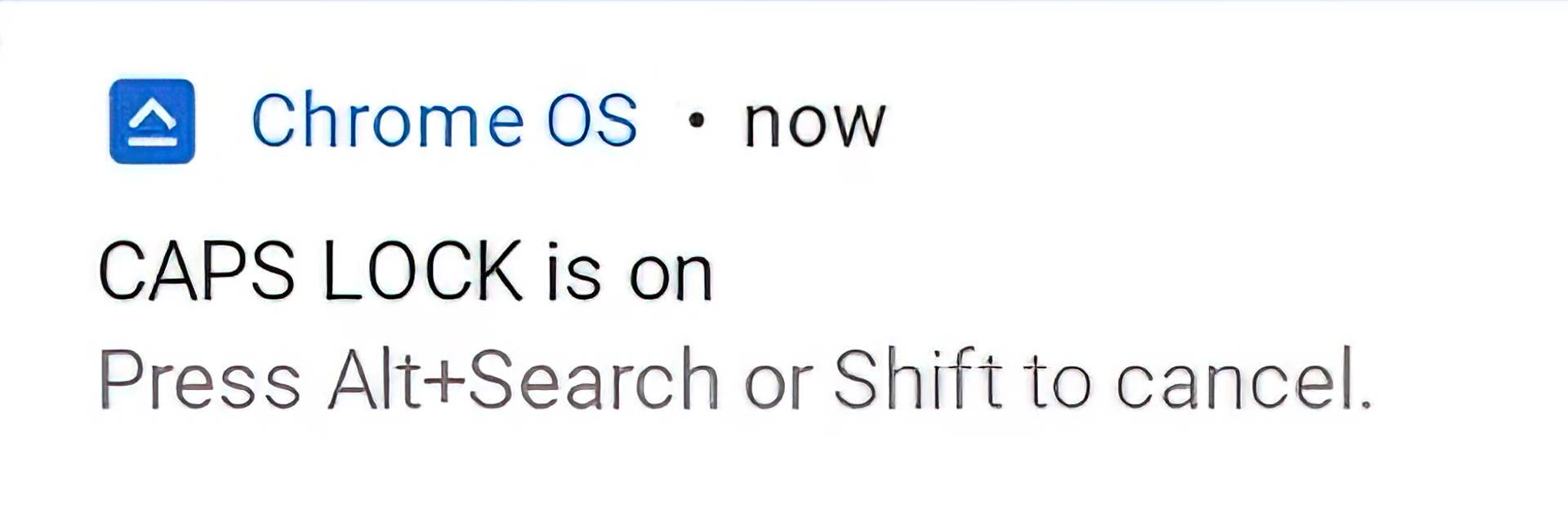
- Om Caps Lock uit te schakelen, drukt u eenvoudig op Alt + Zoeken. Als alternatief kunt u ook op de Shift-knop drukken.
Het Google Chrome-besturingssysteem is ontworpen om gebruiksvriendelijker te zijn. Het heeft gespecialiseerde sneltoetsen en functies die tot doel hebben de gebruikerservaring te verbeteren, dus bekijk onze lijst met tips en trucs voor Chromebooks voor enkele handige hints.
Koppel de zoekknop opnieuw aan Chromebook Caps Lock
Als u Caps Lock vaak moet gebruiken, kan het onhandig zijn om een sneltoets te gebruiken om het in of uit te schakelen. Gelukkig kun je met Chromebooks sleutels opnieuw binden voor verschillende doeleinden. Ga als volgt te werk om de zoekknop om te zetten in Caps Lock.
- Ga naar je app-lade en klik op Instellingen.
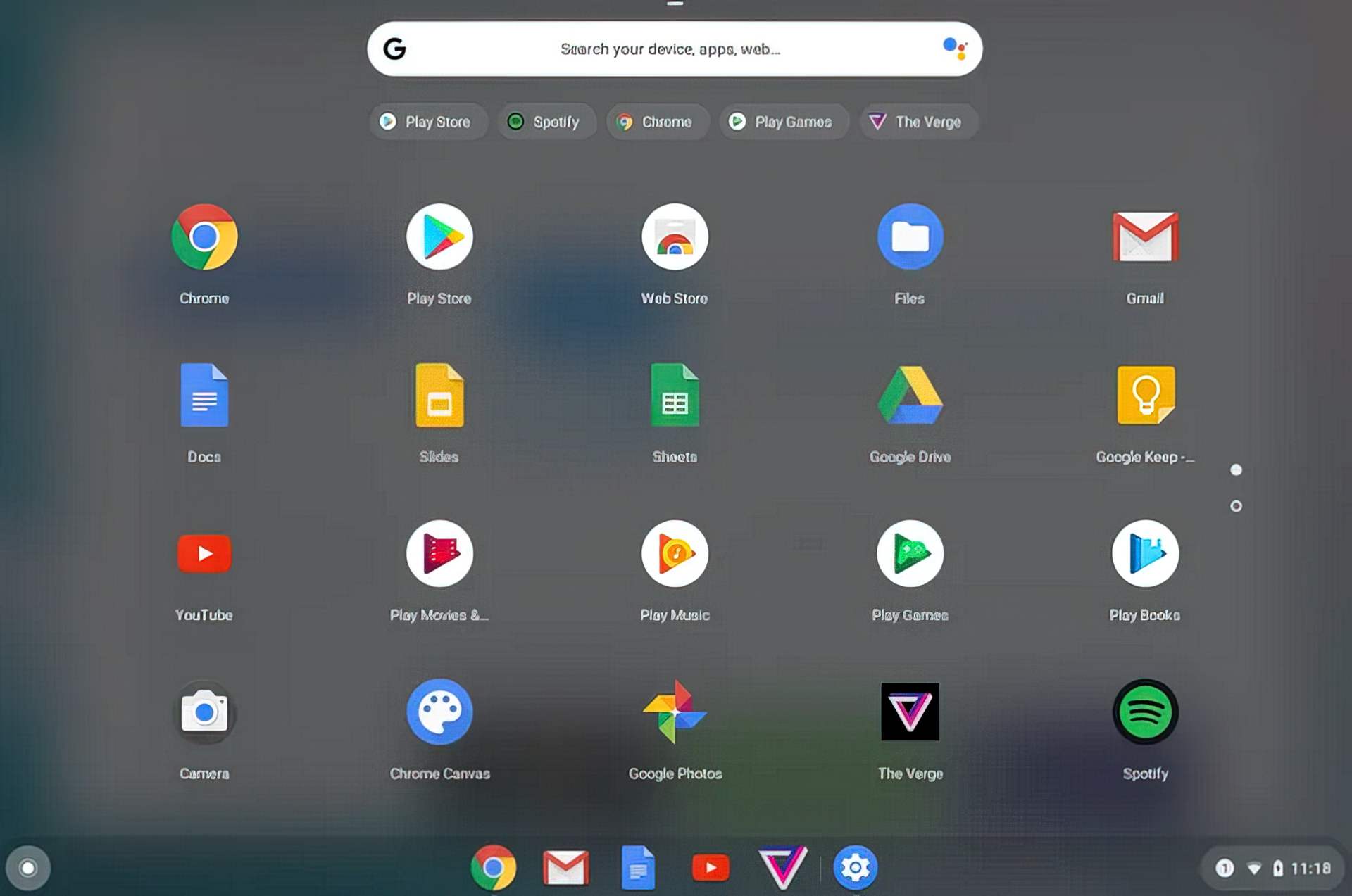
- U kunt ook naar de app Instellingen zoeken met behulp van de zoekbalk.
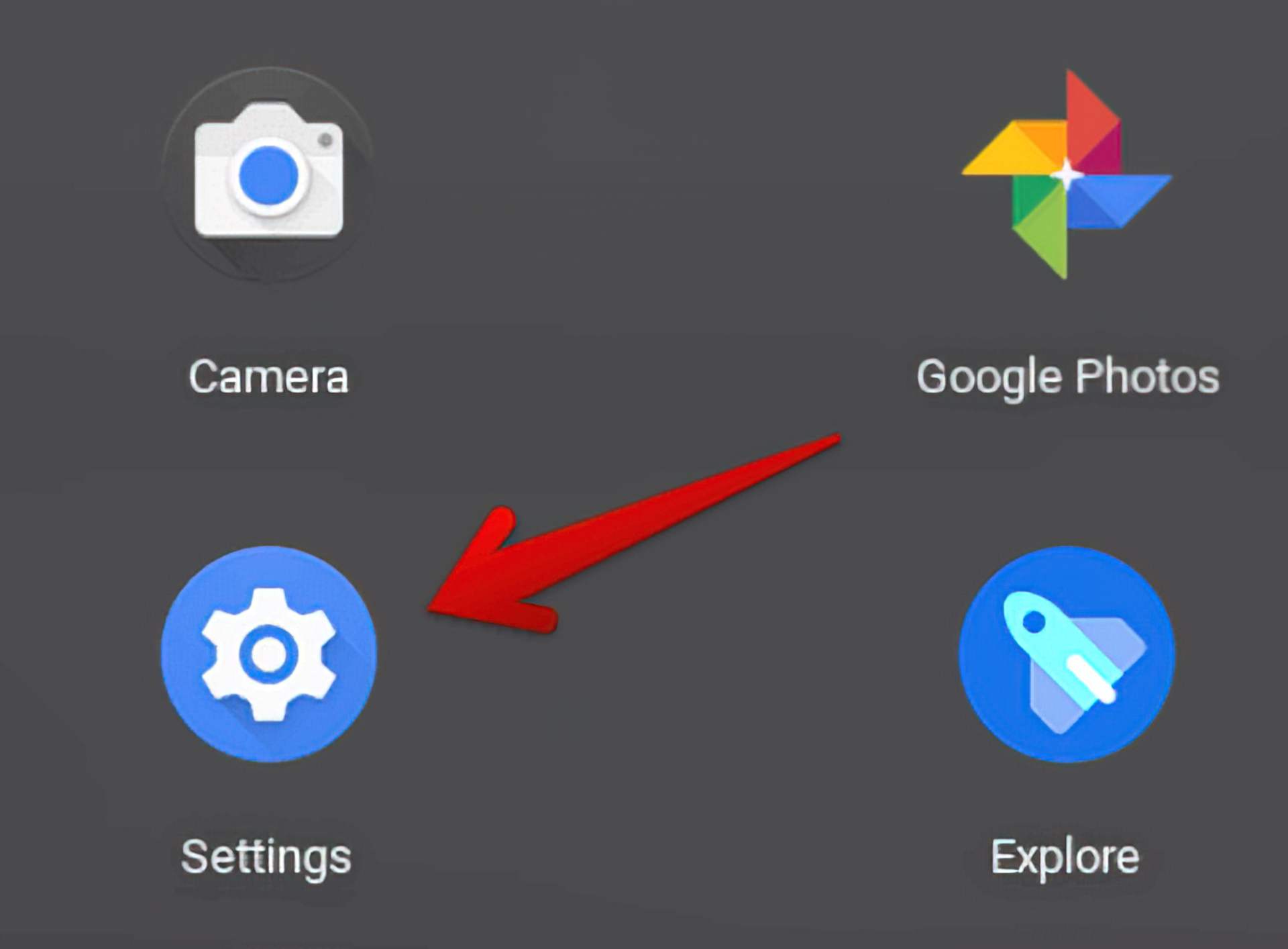
- Scrol omlaag naar het gedeelte Apparaat.

- Selecteer de optie Toetsenbord om een lijst met toetsen te krijgen die u opnieuw kunt configureren.
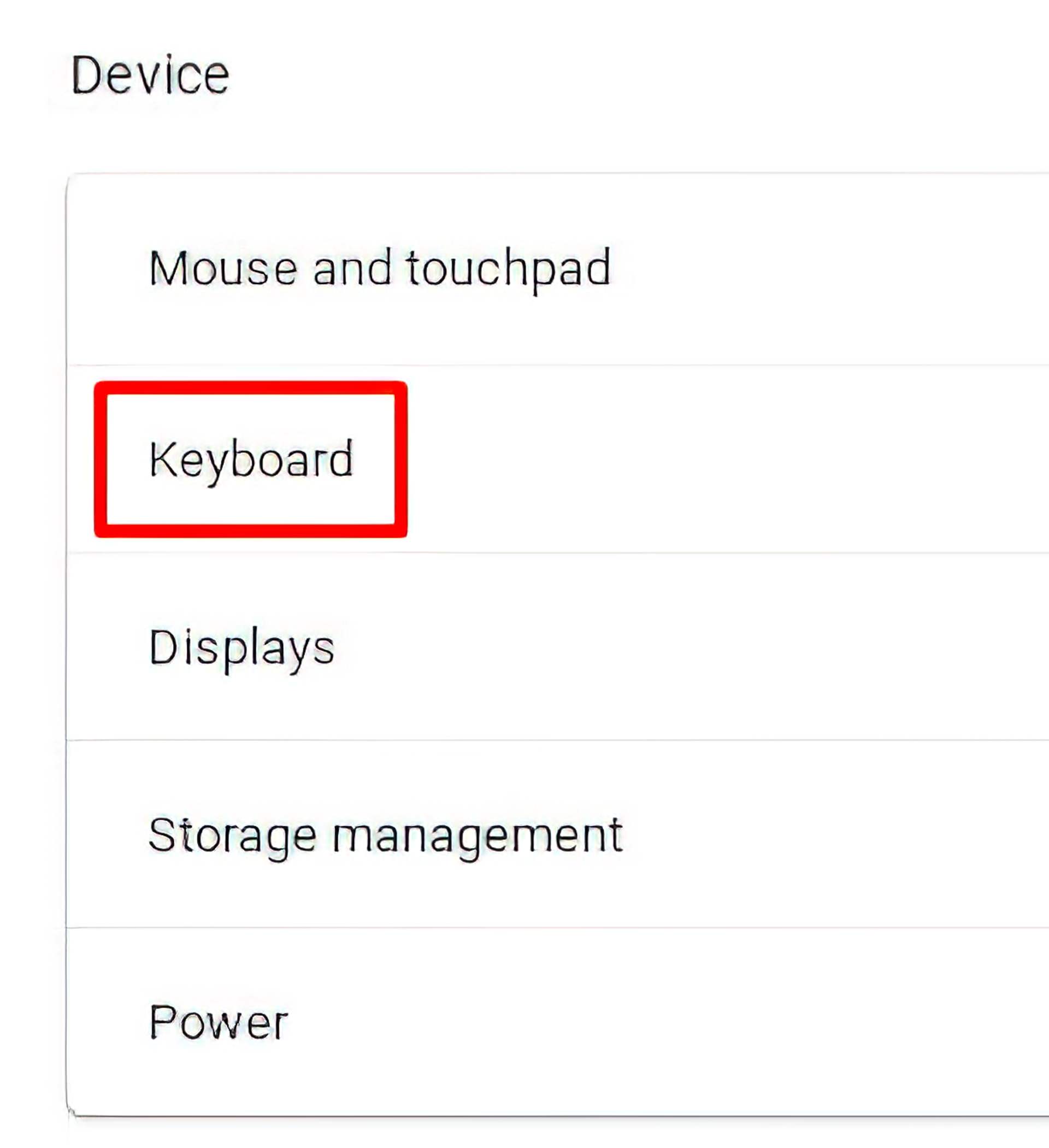
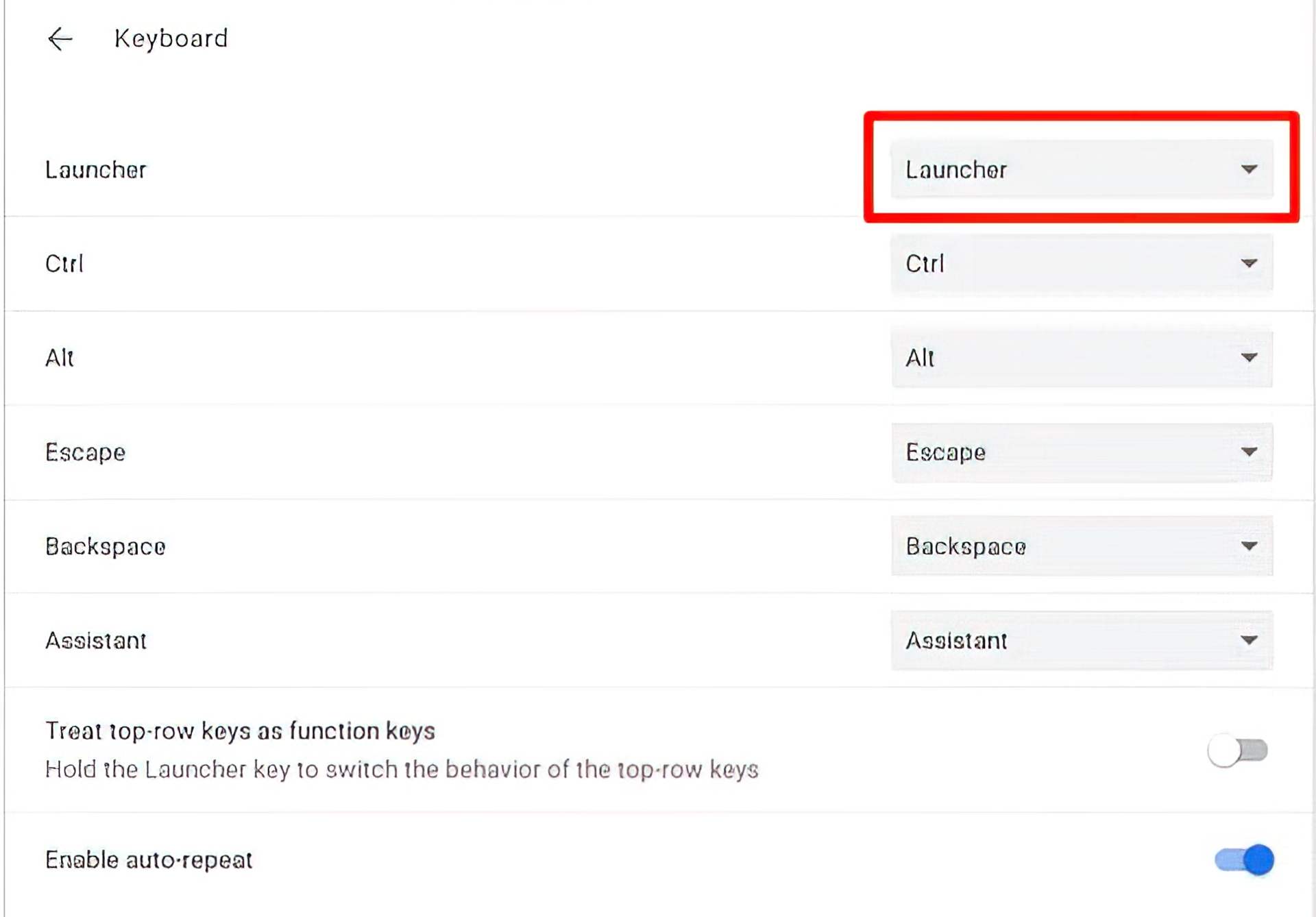
- Selecteer de Launcher- of Zoektoets. Klik op het vervolgkeuzemenu en selecteer de optie Caps Lock. De zoeksleutel van uw Chromebook werkt nu als Caps Lock.

- Als u op de toets drukt, wordt Caps Lock ingeschakeld en als u er nogmaals op drukt, wordt het uitgeschakeld.
- Om toegang te krijgen tot de zoek- of opstartfunctie, moet u ofwel een andere sleutel opnieuw toewijzen of naar de plank van de Chromebook gaan en deze vanaf daar gebruiken.

Gebruik Caps Lock op Chromebook voorzichtig
Met deze tips krijg je misschien weer je ouderwetse Caps Lock-gevoel. Vergeet alleen niet om het af en toe uit te schakelen, anders kunt u een verkeerde indruk wekken. Als deze handleiding nuttig voor u was, kunt u hier lezen hoe u met de rechtermuisknop op Chromebook klikt of hoe u VPN op Chromebook-artikelen kunt krijgen. Of allebei, misschien?