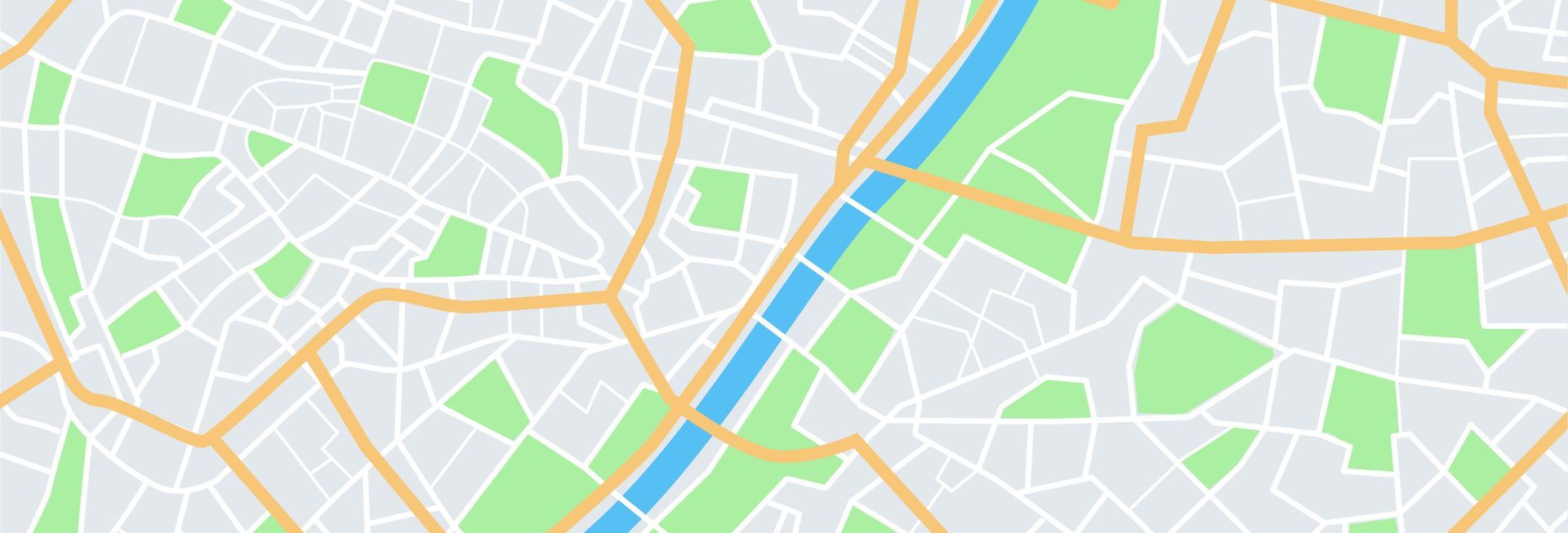Een uitstekende bron voor stadsnavigatie is Apple Maps. Talrijke iOS-gebruikers hebben onlangs geklaagd dat hun Apple Maps niet praat ondanks enkele eenvoudige probleemoplossing. Omdat we uw ergernis volledig begrijpen, hebben we zes effectieve remedies bedacht die u zou kunnen gebruiken. Welke is het beste voor jou? Er achter komen.
Hoe repareer ik dat Apple Maps niet praat?
Als uw Apple Maps niet praat, probeer dan de onderstaande oplossingen.
Schakel spraaknavigatie in Kaarten op iPhone in
Misschien wel de coolste functie die ooit aan kaarten is toegevoegd, is spraaknavigatie. Autorijden zonder gesproken navigatie kost meer tijd en is vergelijkbaar met blind rijden. Je kunt niet gewoon stoppen en zo naar je kaarten kijken; je kunt veel problemen krijgen. Schakel gewoon spraaknavigatie in iPhone Maps in:
- Ga op je iPhone naar Instellingen.
- Tik op Kaarten terwijl u scrolt.
- Ga naar Instellingen > Rijden en navigatie.
- Zoek onder het navigatiestemvolume naar Luid/Normaal/Laag volume. Bovendien heeft Maps nu spraaknavigatie beschikbaar.
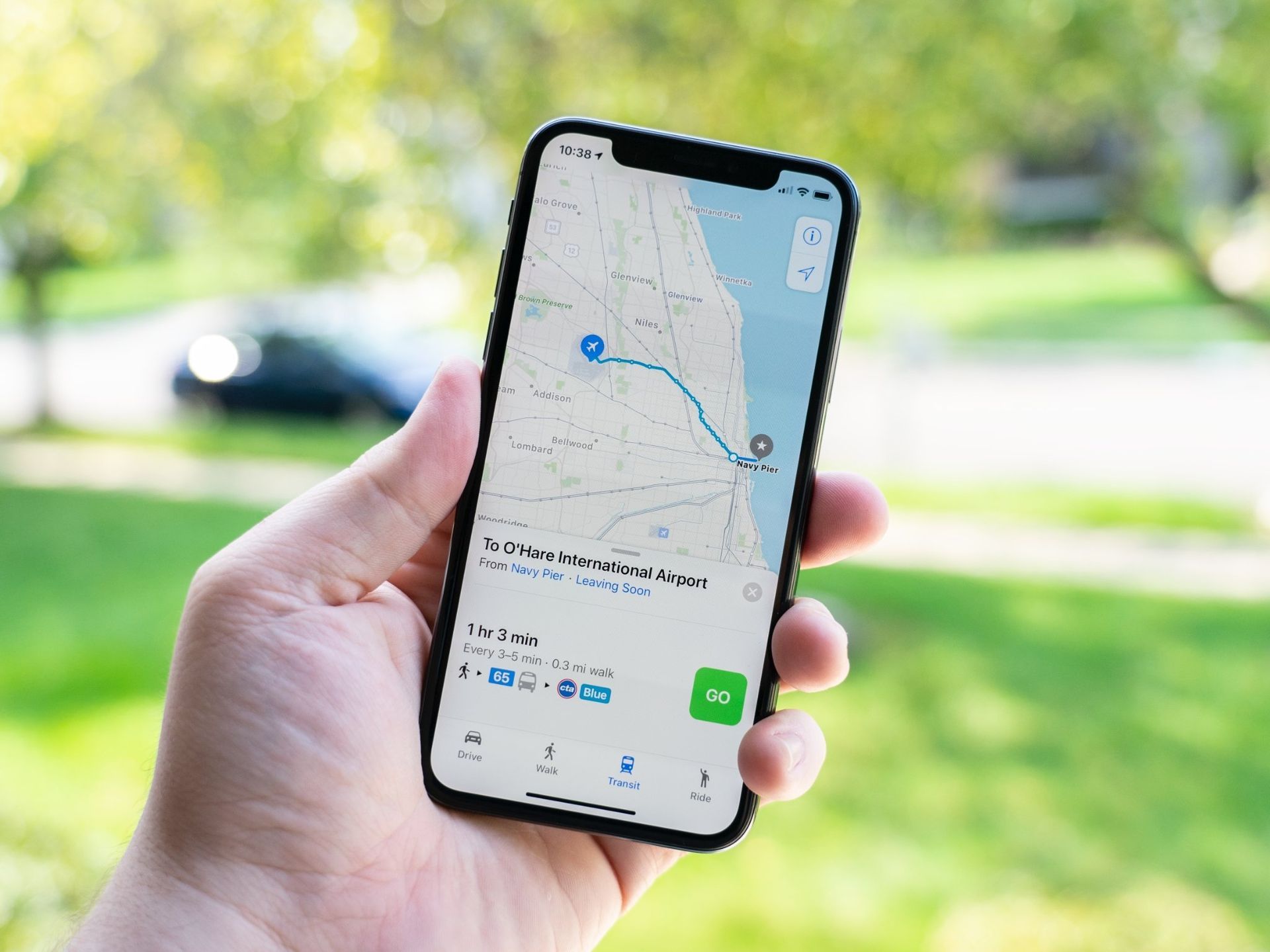
6 oplossingen voor Apple Maps die niet praat
Laten we verder gaan met het oplossen van problemen met Apple Maps nu u zeker weet dat de instelling voor spraaknavigatie is ingeschakeld.
Locatieservices vernieuwen
De locatieservices van uw iPhone kunnen van invloed zijn op hoe goed uw kaarten werken. Om ervoor te zorgen dat het niet interfereert, kunt u deze optie vernieuwen. Gebruik de onderstaande instructies om uw locatieservices bij te werken.
- Toegang Instellingen
- Scrol omlaag naar Privacy
- Klik op Locatieservices
- Schakel de balk uit.
- Start je iPhone opnieuw op, ga terug naar Instellingen, selecteer Locatieservices en zet de balk weer aan.
Download stemrichting opnieuw
Misschien is je verbinding het probleem in plaats van een echte verkeersopstopping op de route. Het opnieuw downloaden van de audiobegeleiding kan uw Apple Maps-functie helpen.
- Controleer of uw iPhone online is
- Klik op Routebeschrijving ophalen
- Start Apple Kaarten
Reset alle locatie- en netwerkinstellingen
Het resetten van de netwerkinstellingen en locatiegegevens is een andere optie om het niet-sprekende probleem met Apple Maps op te lossen. de volgende stappen:
- Toegang Instellingen
- Scroll om Resetten te ontdekken
- Tik op Netwerkinstellingen resetten
- Tik ook op Locatie en geschiedenis resetten
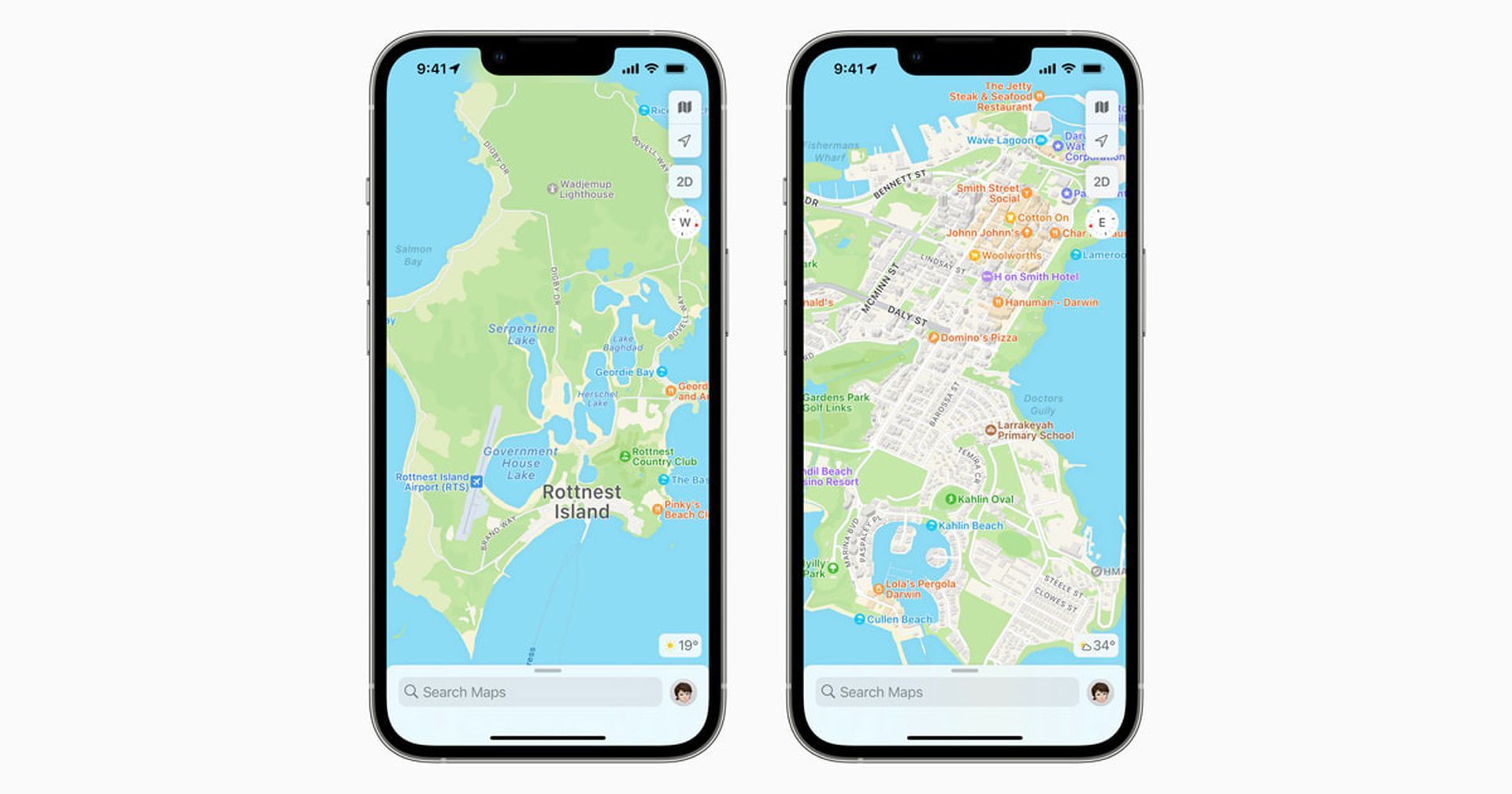
Controleer de Bluetooth-verbinding en pauzeer gesproken media
Controleer of uw auto en de iPhone correct zijn gesynchroniseerd als u Apple Maps gebruikt wanneer uw telefoon is verbonden met Bluetooth. Let ook op eventueel aangesloten accessoires die de verbinding kunnen belemmeren. Dit zijn enkele typische problemen die de oorzaak kunnen zijn van de kaartproblemen van uw iPhone.
- Klik op Instellingen en vervolgens op Bluetooth.
- Controleer welk apparaat aan de iPhone is gekoppeld door naar de lijst “Mijn apparaten” te gaan.
- Koppel indien nodig uw iPhone en voertuig.
Het volgende dat u kunt doen, is de gesproken media onderbreken aanvinken zodra u de Bluetooth-verbinding hebt hersteld. Gewoonlijk is gesproken navigatie uitgeschakeld wanneer u naar podcasts en audioboeken luistert. Hieronder volgen de stappen om deze instelling tijdelijk te stoppen:
- Toegang Instellingen
- Start Kaarten
- Zoek en tik op Rijden en navigatie
- Schakel “Pauzeer gesproken audio” in
Verwijder Apple Maps en installeer het opnieuw
Het verwijderen van de kaarten is de volgende stap die we adviseren als u op dit punt komt en Apple Maps die niet communiceert nog steeds niet kunt repareren.
- Tik en houd het app-logo op het startscherm vast
- Zoek de X-knop en tik erop om te verwijderen
- Kies Verwijderen
- Open de App Winkel en vind Kaarten om opnieuw te installeren
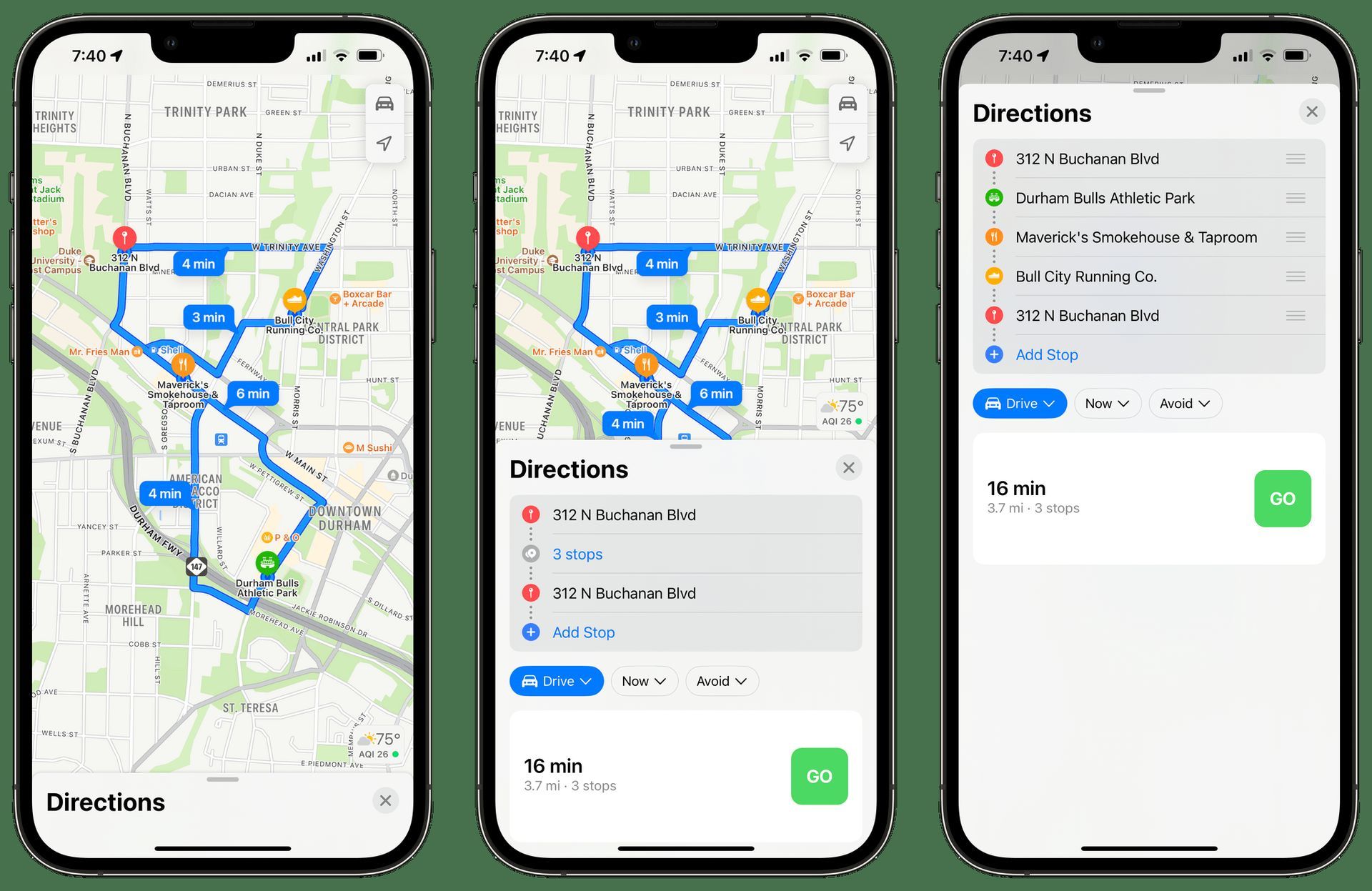
Herstel je iPhone
Als al het andere niet lukt, herstelt u de iPhone, zoals het geval is met de meeste technieken voor probleemoplossing. Omdat het de gegevens van je iPhone zal wissen, is deze aanpak meestal de laatste die wordt aanbevolen. Als je je iPhone herstelt, zal Apple Maps ongetwijfeld niet praten, als je alle alternatieven hebt geprobeerd die we hierboven hebben geschetst. De onderstaande stappen kunnen worden gebruikt om uw iPhone in iTunes te herstellen:
- iTunes zou moeten worden gestart
- Gebruik een USB-kabel om uw iPhone aan te sluiten
- Selecteer eenvoudig de optie iPhone herstellen op het tabblad Samenvatting
- Klik op “Herstellen” om te bevestigen
Hopelijk heb je genoten van het lezen van dit artikel over de oplossingen voor het niet praten van Apple Maps en een van de methoden loste je probleem op. Als je meer van dit soort artikelen wilt zien, bezoek dan zeker Samsung S23 Ultra versus iPhone 14 Pro Max-vergelijking of Apple iPhone 15-lekken: wat zijn de laatste geruchten.
Source: Hoe Apple Maps Voice Navigation-functie te repareren?