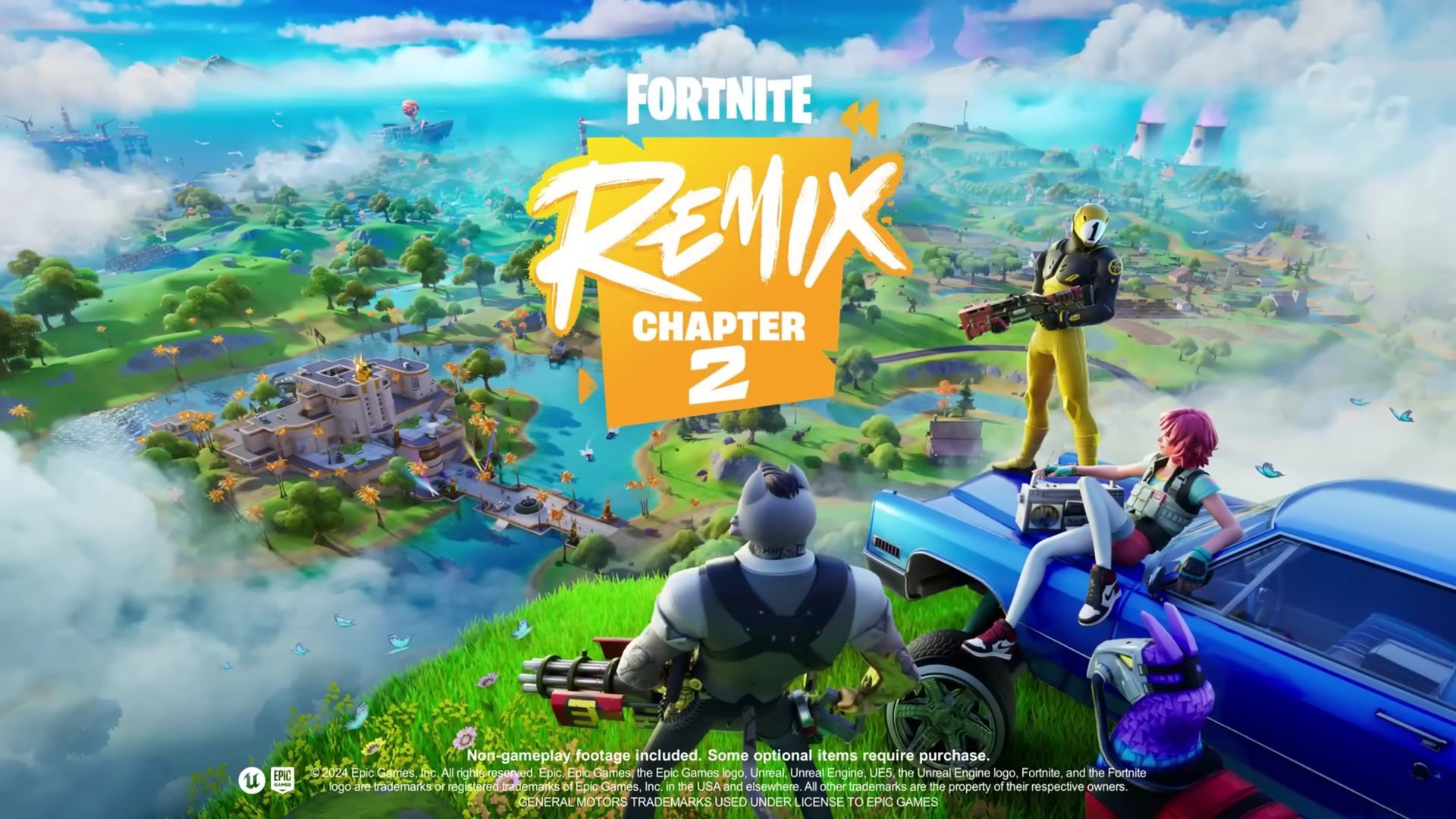Voor iedereen in die Fortnite-boot is het instellen van een uitgerekte resolutie een go-to-truc om de framesnelheid te verhogen en te verbeteren hoe alles eruit ziet. Als de game te klein aanvoelt of de prestaties traag zijn, kun je je geluk op de proef stellen door de weergave-instellingen aan te passen om de beelden van de game uit te breiden, personages groter te laten lijken en zelfs de prestaties te helpen verbeteren. Deze handleiding legt de beste resoluties uit op basis van de kracht van uw pc en laat u vervolgens stap voor stap zien hoe u dat kunt doen.
Hoe je de beste uitgerekte resolutie in Fortnite instelt
Uw pc kan een low-end, mid-range of high-end pc zijn, zodat u goede vooruitgang kunt boeken met betrekking tot de langere resolutie. Elk niveau heeft de perfecte resolutie-instelling, waarbij je goede FPS krijgt met weinig kwaliteitsimpact.
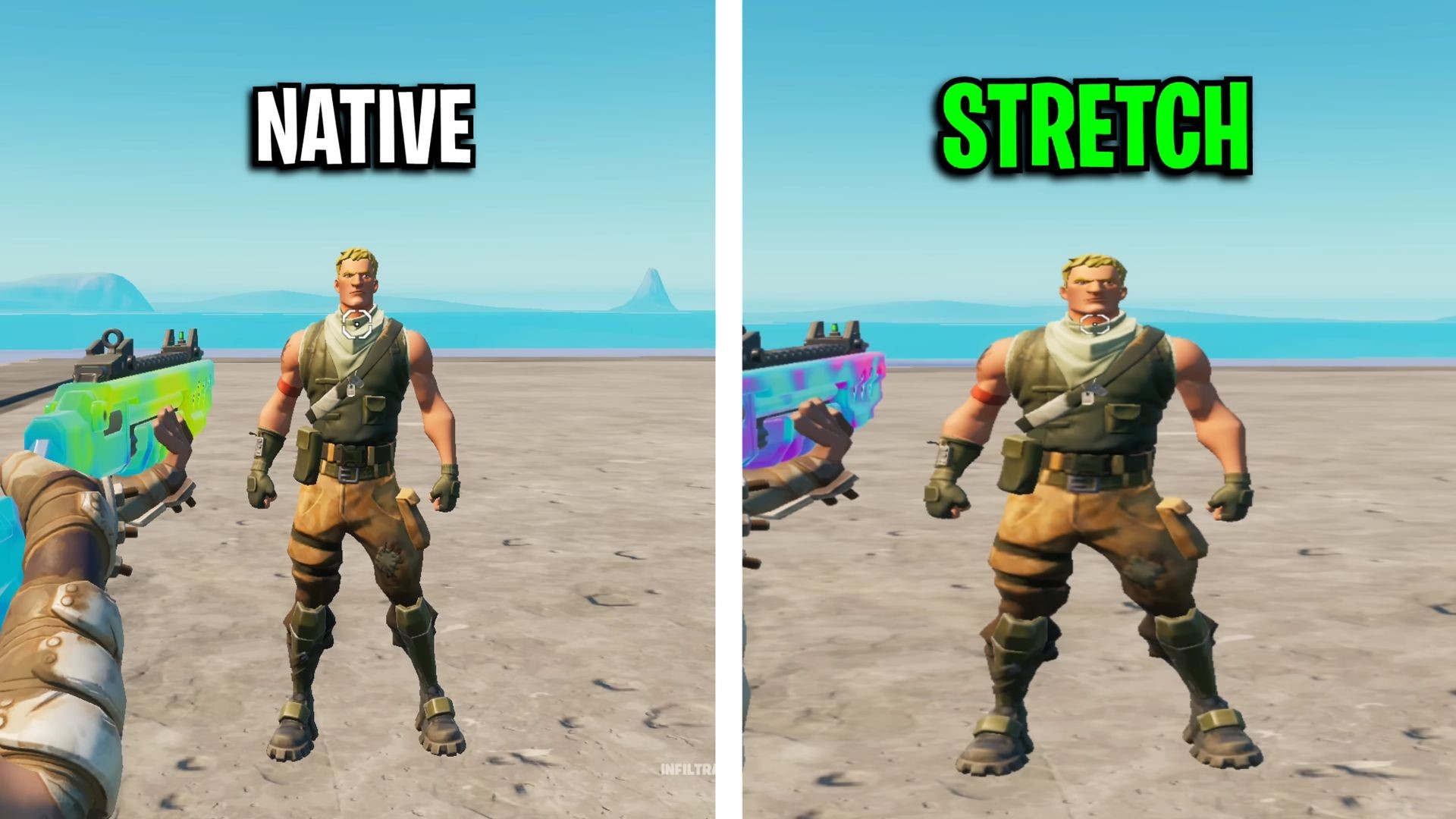
Uitgebreide resolutie voor low-end pc’s: voor vloeiende gameplay
Als je met een low-end pc werkt, heb je een resolutie nodig die gericht is op prestaties. De aanbevolen resoluties voor low-end systemen zijn 800×600, 1024×768 en 1280×1080. Dit is waarom:
- Prestatieverbetering: Deze lagere resoluties verhogen de FPS aanzienlijk, verminderen de vertraging en bieden een vloeiendere gameplay.
- Afweging van visuele kwaliteit: Hoewel deze resoluties de FPS verbeteren, kan de visuele kwaliteit minder scherp lijken. Deze afweging kan echter de moeite waard zijn als u streeft naar snellere reactietijden.
- Gameplay-voordeel: Lagere resoluties kunnen ervoor zorgen dat spelersmodellen iets groter lijken, wat kan helpen bij het richten en volgen van tegenstanders.
Middelgrote pc’s: balans tussen kwaliteit en FPS
Voor opstellingen uit het middensegment is het doel om fatsoenlijke beelden in evenwicht te brengen met verbeterde prestaties. Ideale resoluties zijn 1680×1080, 1550×1080 en 1440×1080.
- Matige FPS-boost: deze resoluties bieden een goede FPS-verhoging zonder een dramatische daling van de visuele kwaliteit.
- Verbeterd doel: Veel Fortnite-spelers melden dat uitgerekte resoluties de spelersmodellen groter maken, wat het richten kan verbeteren. Spelers als Maros hebben laten zien hoe deze opzet de targeting verbetert.
High-end pc’s: subtiele prestatieverbeteringen met topkwaliteit
Geavanceerde pc’s profiteren ook van hogere resoluties, maar de winst is minder dramatisch. De beste opties voor geavanceerde systemen zijn 1720×1080 of 1920×1080.
- Kleine FPS-boost: Deze resoluties zorgen voor slechts een kleine verhoging van de FPS, omdat high-end setups al zijn geoptimaliseerd.
- Concurrentievoordeel: Veel professionele spelers gebruiken deze resoluties online omdat ze een lichte FPS-verhoging bieden terwijl de uitstekende beeldkwaliteit behouden blijft.
- Overwegingen bij LAN-gebeurtenissen: Het is belangrijk op te merken dat veel LAN-toernooien, zoals FNCS, geen uitgebreide resoluties toestaan. Deze beperking betekent dat spelers mogelijk moeten oefenen met native resoluties voor persoonlijke evenementen.
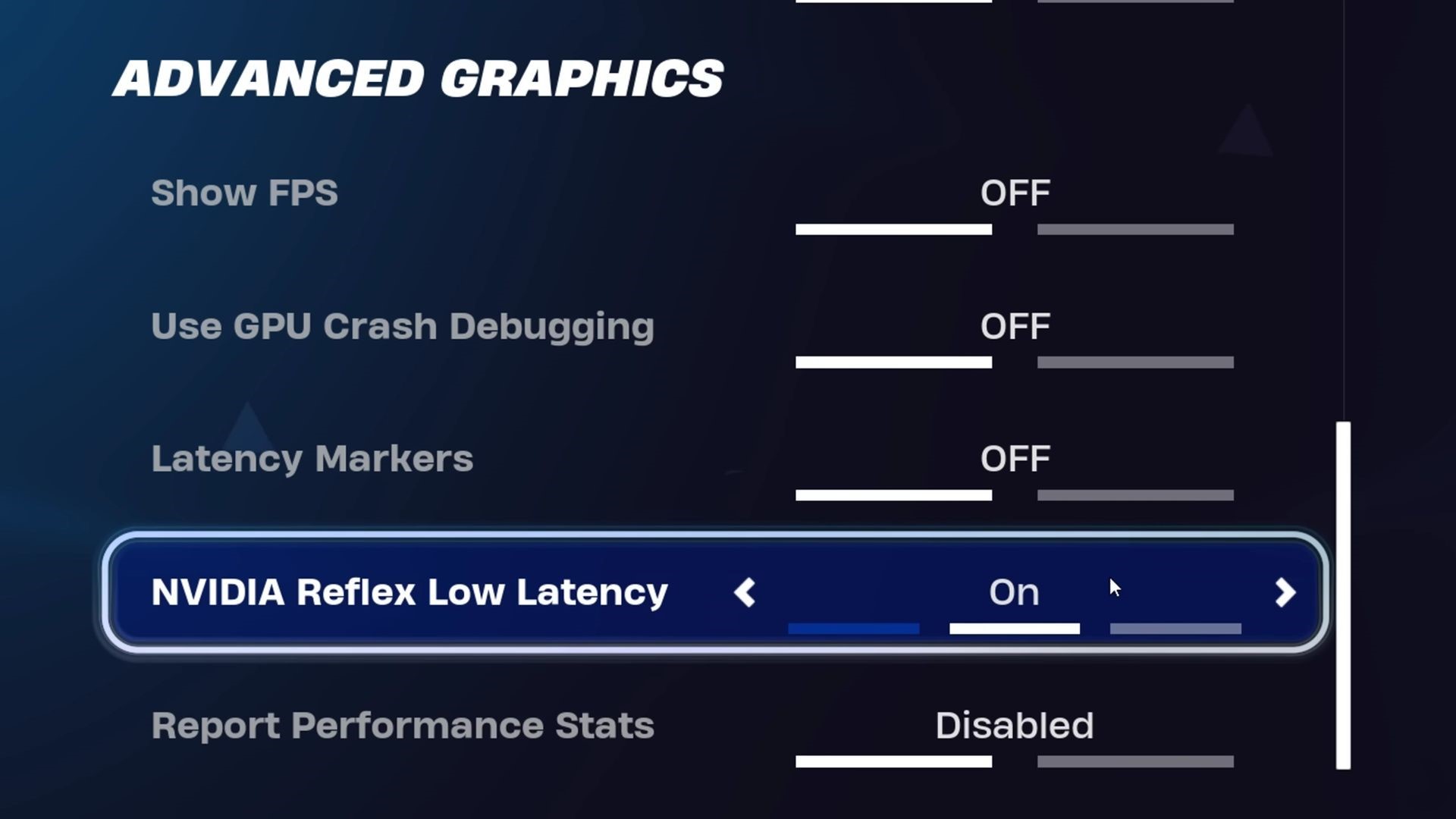
Stapsgewijze handleiding voor het instellen van de uitgerekte resolutie in Fortnite
Nu je de juiste resolutie voor je pc hebt gekozen, gaan we bekijken hoe je deze in Fortnite kunt instellen. Elke onderstaande methode biedt verschillende manieren om een hogere resolutie te bereiken en de gameplay te optimaliseren.
De video-instellingen van Fortnite aanpassen
Om aan de slag te gaan met een instelling met een hogere resolutie, pas je de in-game video-instellingen van Fortnite aan om de invoervertraging te verminderen en de FPS te maximaliseren:
- Stel de venstermodus in op volledig scherm: dit vermindert de invoervertraging en zorgt voor een vloeiendere ervaring.
- Schakel VSync uit: dit voorkomt schermscheuren en zorgt voor betere FPS.
- Framesnelheidslimiet: stel dit in op onbeperkt of stem het af op de vernieuwingsfrequentie van uw monitor voor de beste prestaties.
- Weergavemodus: Kies Prestatiemodus om FPS voorrang te geven boven visuele details.
- Grafische kwaliteit: Verlaag alle grafische instellingen, behalve de 3D-resolutie, die voor de duidelijkheid 100% moet zijn.
Deze basisaanpassingen zorgen voor een gladdere basis voordat u uitgerekte resoluties toepast.
Methode 1: Uitgebreide resolutie configureren via game-instellingen
Dit is de snelste manier om een uitgerekte resolutie in Fortnite in te stellen:
- Druk op de Windows-toets + R, typ “%localappdata%” en druk op Enter.
- Zoek en open de map “FortniteGame”, navigeer naar “Opgeslagen> Config> WindowsClient” en zoek het bestand “GameUserSettings.ini”.
- Voordat u gaat bewerken, klikt u met de rechtermuisknop op het bestand en selecteert u Eigenschappenen zorg ervoor dat Alleen-lezen is niet aangevinkt.
- Open het bestand, blader naar de resolutie-instellingen en voer de gewenste resolutie in X En Y waarden.
- Sla de wijzigingen op, klik met de rechtermuisknop op het bestand, ga terug naar Eigenschappen en controleer opnieuw Alleen-lezen om de instellingen te vergrendelen.
Deze aanpak past de uitgerekte resolutie rechtstreeks toe, waardoor Fortnite de aangepaste instelling kan gebruiken elke keer dat je de game opent.
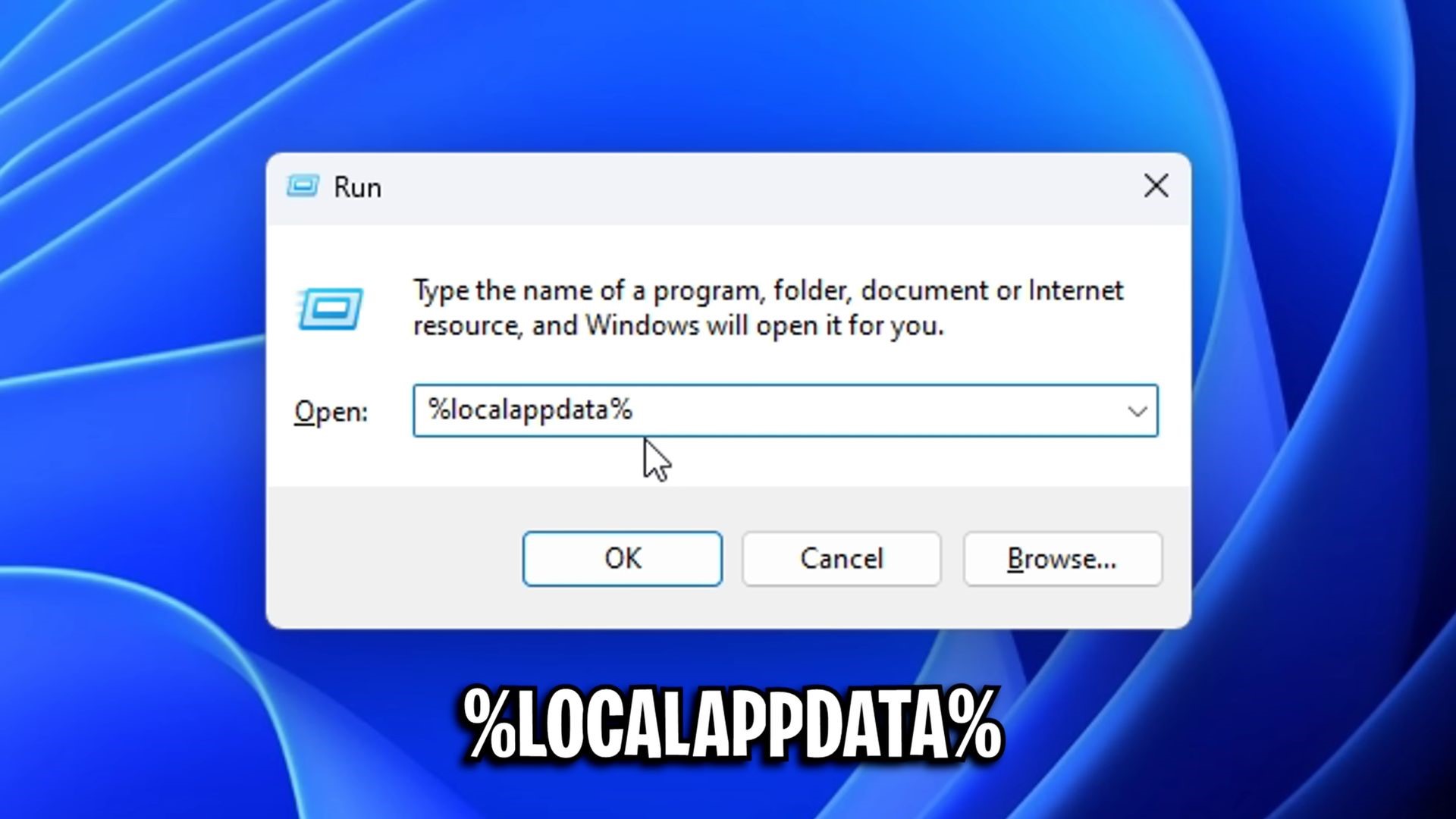
Methode 2: Het Nvidia-configuratiescherm gebruiken voor uitgerekte resolutie
Als je een Nvidia GPU hebt, biedt het configuratiescherm extra opties om je hoge resolutie glad te strijken. Deze methode vermindert ook problemen zoals zwarte balken.
- Klik met de rechtermuisknop op het bureaublad en selecteer Nvidia-configuratiescherm.
- Onder Wijzig de resolutieselecteer uw gamingmonitor, zorg ervoor dat de vernieuwingsfrequentie op de hoogste stand staat en klik Pas aan.
- Schakel in het venster Aanpassen het selectievakje in en maak een Aangepaste resolutie passend bij uw uitgerekte instellingen.
- Keer terug naar de Pas de grootte en positie van het bureaublad aan sectie, selecteer uw hoofdmonitor, stel in Schalen naar Volledig scherm en kies GPU schaalvergroting.
- Bevestig en pas de wijzigingen toe.
Deze instellingen in het Nvidia-configuratiescherm voorkomen zwarte balken en zorgen ervoor dat de uitgerekte resolutie correct wordt toegepast.
Methode 3: Extra aanpassingen voor lagere inputvertraging
Om de invoervertraging verder te verminderen, past u uw bureaubladinstellingen aan voor een responsievere game-ervaring:
- Open de Nvidia-configuratiescherm en selecteer Pas de grootte en positie van het bureaublad aan.
- Zorg ervoor dat Volledig scherm is geselecteerd, en onder Voer Schalen aan uitselecteer GPU.
- Pas deze instellingen toe en test in-game.
Het verlagen van de inputvertraging kan een responsiever gevoel geven, vooral voor competitieve spelers die zich richten op snelle bewegingen en snellere reactietijden.
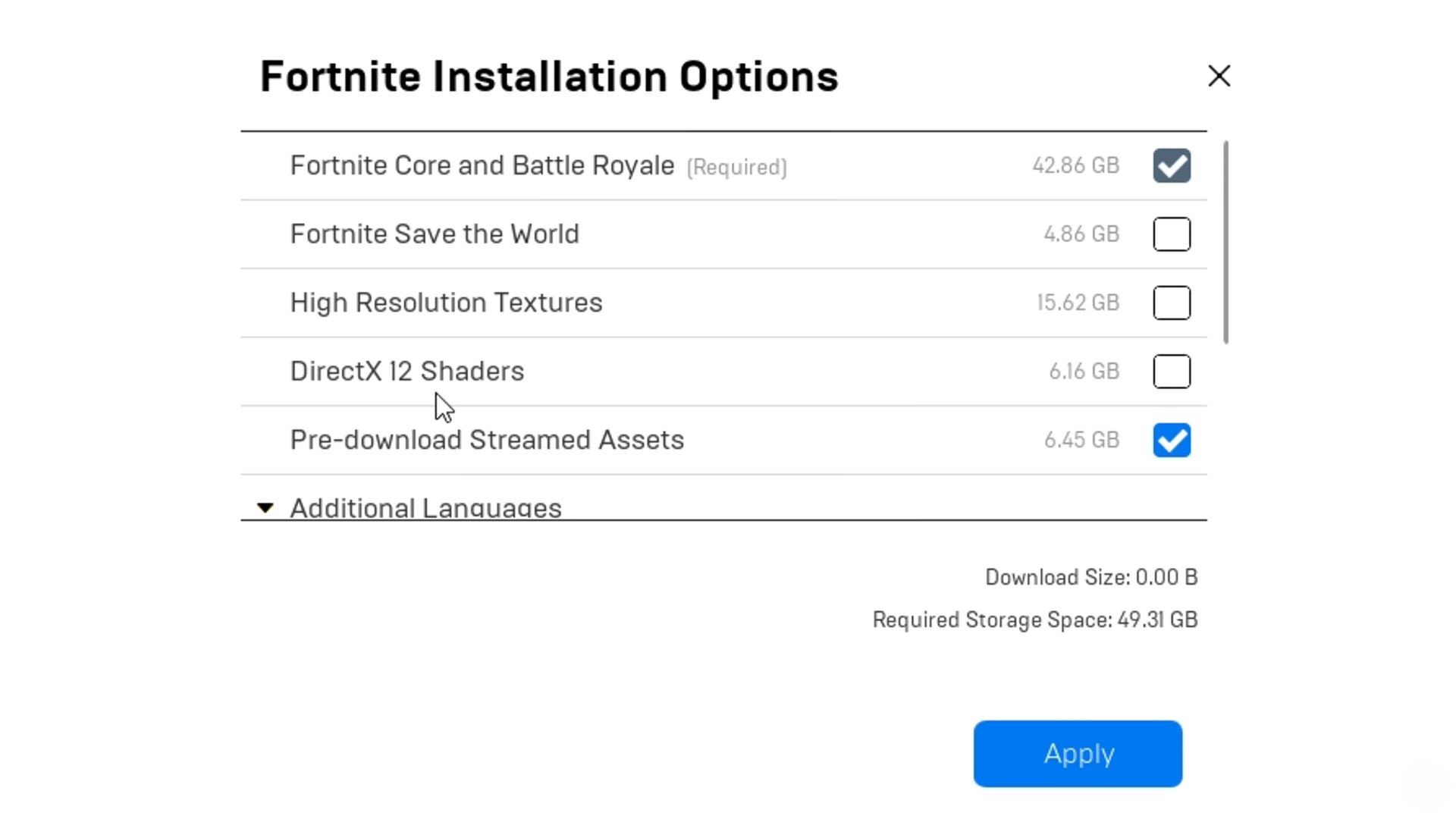
Uitgerekte resolutie: extra stappen voor een Fortnite FPS-boost
Naast de uitgerekte resolutie kun je je Fortnite-installatieopties aanpassen voor een extra FPS-verhoging. Hier ziet u hoe:
- Open de Epische games-launcherga naar Bibliotheeken zoek Fortnite.
- Klik op de drie stippen naast Fortnite en selecteer Opties.
- Haal het vinkje weg Fortnite Red de wereld En Texturen met hoge resolutie. Dit maakt extra opslagruimte vrij en kan de FPS verbeteren.
- Uitzetten DirectX 12-shadersals Prestatiemodus zal uw belangrijkste renderer zijn.
- Inschakelen Vooraf gedownloade streaming-items om de laadtijden en mogelijk de latentie te verminderen.
Vergeet niet te klikken Toepassen om deze wijzigingen op te slaan.
Terugkeren naar de oorspronkelijke resolutie
Als de uitgerekte resolutie niet is wat u had verwacht of als u wilt terugkeren naar de standaardinstellingen:
- In configuratiebestanden: Keer terug naar het bestand `GameUserSettings.ini` en zet de X- en Y-waarden terug naar uw oorspronkelijke resolutie.
- In het Nvidia-configuratieschermterug naar Wijzig de resolutie en selecteer uw eigen resolutie. Pas vervolgens eventuele gewijzigde bureaubladinstellingen aan naar de standaardinstellingen.
Als u deze stappen volgt, wordt Fortnite teruggezet naar de oorspronkelijke instellingen, waarbij de uitgerekte resolutie-effecten worden verwijderd.
Veelvoorkomende problemen oplossen
Als uw uitgerekte resolutie wordt gereset of er problemen optreden, kunt u deze oplossingen proberen:
- Oplossing voor venstermodus: Als Fortnite terugkeert naar de oorspronkelijke resolutie op Windows, stelt u de Windows-modus in van Volledig scherm naar Volledig scherm met vensters totdat u dit hier beter kunt oplossen. Dat kan ervoor zorgen dat de resolutie behouden blijft totdat Fortnite het probleem oplost.
- Zwarte balken: Controleer de instellingen van uw Nvidia-configuratiescherm opnieuw inschakelen Volledig scherm En GPU-schaling onder Pas de grootte en positie van het bureaublad aan.
- Instellingen opnieuw toepassen: Soms reset de game configuraties. Bezoek uw configuratiebestand en de instellingen van het Nvidia-configuratiescherm opnieuw om er zeker van te zijn dat alles correct wordt toegepast.
Met deze stappen kun je de beste resolutie voor Fortnite instellen, je prestaties verfijnen en genieten van een soepelere, competitievere game-ervaring.
Afbeelding tegoed: Fortnite
Het bericht Boost Fortnite FPS met de beste uitgebreide resolutie-instellingen voor je pc verscheen voor het eerst op TechBriefly.
Source: Geef Fortnite FPS een boost met de beste uitgebreide resolutie-instellingen voor je pc