Crasht je F1 herhaaldelijk? Nou, veel andere spelers ervaren hetzelfde probleem. Daarom gaan we in dit artikel enkele mogelijke oplossingen laten zien die u kunt proberen om van het F1-crashprobleem af te komen.
F1 22 is een multiplayer Formule 1-sportrace-videogame die zojuist is uitgebracht door Codemasters en Electronic Arts voor Windows, PlayStation 4/5, Xbox One en Xbox Series S|X. Volgens bepaalde evaluaties op dit moment lijkt het erop dat de eerste indrukken van dit spel redelijk gunstig zijn. Desalniettemin is de F1 22-game ook vatbaar voor een aantal tekortkomingen en problemen die gebruikers melden, waaronder het probleem met het crashen van de pc bij de lancering.

Maakt u zich geen zorgen als u dit probleem vaak of zelfs constant op uw computer ervaart; het is een probleem dat veel pc-games ervaren. Zonder nog meer tijd te verspillen aan het wachten tot de ontwikkelaars patch-patches hebben gemaakt, kan dit probleem handmatig worden verholpen. Meestal zijn conflicten aan jouw kant, niet die van de ontwikkelaar, de oorzaak wanneer het opstarten crasht of de game niet wil starten.
Waarom crasht F1?
Het lijkt erop dat het startcrashprobleem wordt veroorzaakt door hardware- of spelbestandsproblemen met het besturingssysteem. Spelers hebben zowel problemen met crashen als in-game vertragingen, stotteren, framedrops, grafische glitches, netwerkproblemen, enz. Regelmatig crashen wordt meestal veroorzaakt doordat de specificaties van je pc niet overeenkomen met de eisen van het specifieke spel. Zelfs een kleine ruzie kan tot verschillende problemen leiden.
Maar oude Windows-builds, DirectX-problemen, problemen met overlay-apps, problemen met beschadigde schijfgegevens, ontbrekende of beschadigde gamebestanden, verouderde gameclients, ontbrekende of beschadigde grafische stuurprogramma’s, beschadigde gamebestanden, enz., kunnen allemaal bijdragende factoren zijn. Crashen kan ook worden veroorzaakt door onnodige achtergrondprocessen, blokkering van antivirussoftware, blokkering van Windows Firewall, problemen met het starten van apps, Microsoft Visual C++ Redistributables-fouten, enz.

Hoe het F1-crashprobleem op te lossen?
We hebben echter enkele mogelijke oplossingen met u gedeeld die erg nuttig zouden moeten zijn. Zorg ervoor dat u elke techniek voor het oplossen van problemen opeenvolgend toepast totdat het probleem voor u is opgelost. Sommige getroffen spelers geven toe dat een eenvoudige oplossing ook nuttig kan zijn. Dus zelfs als een procedure eenvoudig is, mag u deze niet weglaten. Laten we zonder verder oponthoud aan de slag gaan en kijken wat de oorzaak kan zijn van het F1-crashprobleem en hoe u dit kunt oplossen.
F1-crashprobleem: de systeemvereisten controleren
U moet eerst bepalen of uw pc-configuratie voldoende is voor de F1 22-game of dat deze voldoet aan de systeemvereisten. Een incompatibele hardware- en softwarespecificatie kan af en toe tot verschillende problemen leiden. Een daarvan is het probleem met het crashen van het opstarten. De minimale en aanbevolen systeemvereisten zijn hier voor uw gemak beide opgenomen. Laten we het onderzoeken.
Minimale vereisten:
- Vereist een 64-bits processor en besturingssysteem
- Besturingssysteem: Windows 10 64-bits (versie 1909) | Voor Ray Tracing of VR: Windows 10 64-bit (Versie 2004)
- Verwerker: Intel Core i3-2130 of AMD FX 4300 | Voor VR: Intel Core i5-9600k of AMD Ryzen 5 2600X
- Geheugen: 8 GB RAM-geheugen
- Afbeeldingen: NVIDIA GTX 1050 Ti of AMD RX 470 | Voor Ray Tracing: GeForce RTX 2060 of Radeon RX 6700 XT | Voor VR: NVIDIA GTX 1660 Ti of AMD RX 590
- DirectX: Versie 12
- Netwerk: breedband internet verbinding
- Opslag: 80 GB beschikbare ruimte
- Geluidskaart: DirectX-compatibel
- Vereist een 64-bits processor en besturingssysteem
- Besturingssysteem: Windows 10 64-bits (versie 1909) | Voor Ray Tracing of VR: Windows 10 64-bit (Versie 2004)
- Verwerker: Intel Core i5 9600K of AMD Ryzen 5 2600X
- Geheugen: 16 GB RAM-geheugen
- Afbeeldingen: NVIDIA GTX 1660 Ti of AMD RX 590 | Voor Ray Tracing: GeForce RTX 3070 of Radeon RX 6800 | Voor VR: NVIDIA RTX 2070 of AMD RX 6700 XT
- DirectX: Versie 12
- Netwerk: breedband internet verbinding
- Opslag: 80 GB beschikbare ruimte
- Geluidskaart: DirectX-compatibel
F1-crashprobleem: optimalisaties op volledig scherm uitschakelen
Het lijkt erop dat voor sommige mensen het uitschakelen van de optie voor optimalisatie op volledig scherm werkte. Om dit te doen:
- Open Stoom > Klik op Bibliotheek.
- Klik met de rechtermuisknop op F1 > Klik Beheren.
- Kiezen Blader door lokale bestanden > Ga naar F1 geïnstalleerde locatie.
- Klik met de rechtermuisknop op F122.exe > Selecteer Eigenschappen.
- Klik op Compatibiliteit > Vinkje Schakel optimalisaties op volledig scherm uit om het in te schakelen.
- Klik op Toepassen en dan OK om wijzigingen op te slaan.
F1-crashprobleem: het spelbestand uitvoeren als beheerder
Het wordt ook aangeraden om het uitvoerbare bestand van de game altijd uit te voeren op een Windows-computer met beheerdersrechten, zodat Gebruikersaccountbeheer (UAC) alle toegang correct kan verlenen. De computer kan af en toe denken dat je het spel zonder toestemming probeert te starten. Voor elk spel is dit een eenmalige procedure. Zorg ervoor dat u de volgende acties uitvoert om dit te doen:
- Klik met de rechtermuisknop op de F1 22 exe snelkoppelingsbestand.
- Selecteer Eigenschappen > Klik op Compatibiliteit.
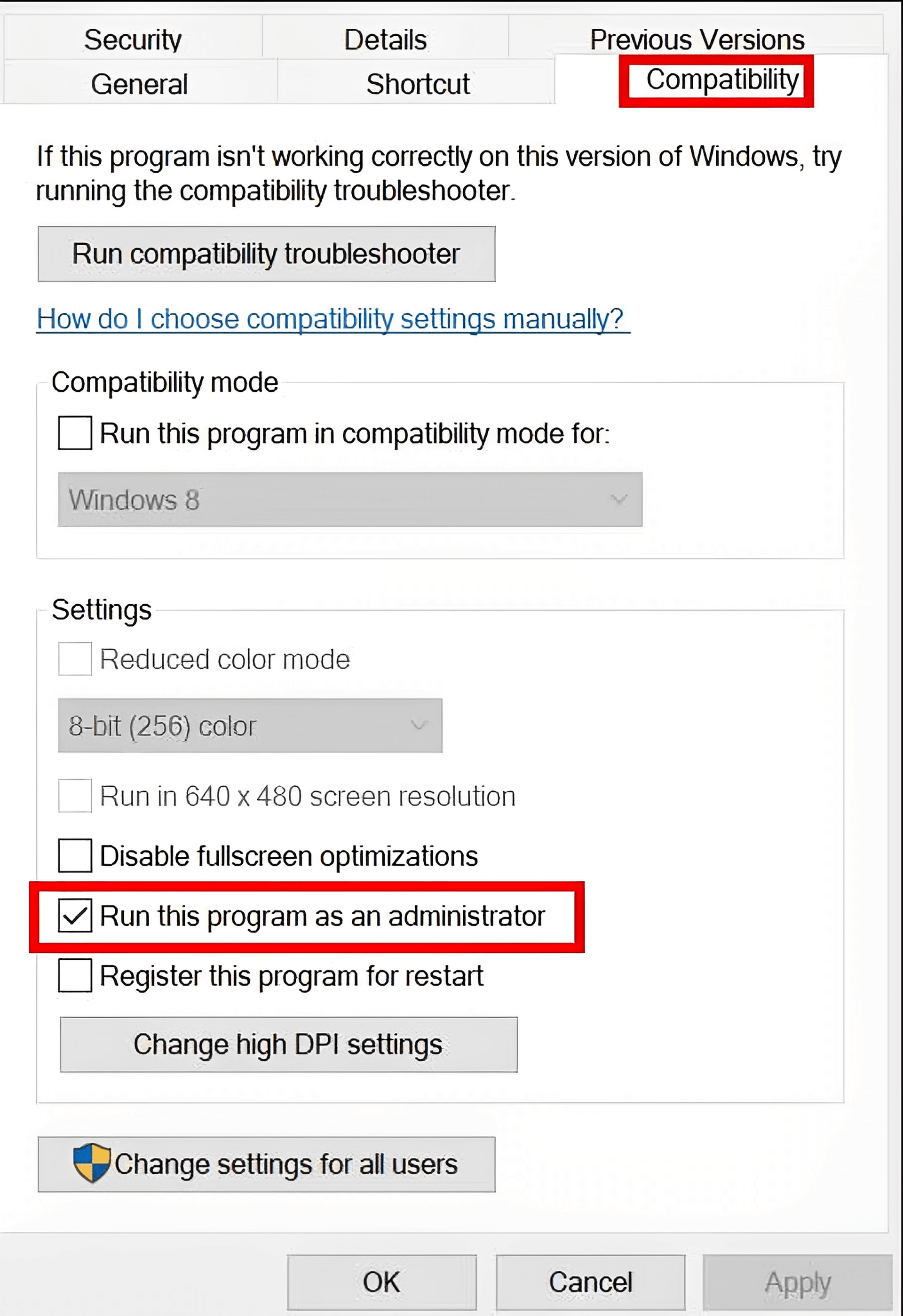
- Klik dan zeker op de Voer dit programma uit als beheerder selectievakje om het aan te vinken.
- Klik op Toepassen en klik op OK om wijzigingen op te slaan.
- U kunt gewoon dubbelklikken op het bestand game.exe om het te starten.
Als je klaar bent, kun je deze procedures herhalen voor de game launcher die werd gebruikt om het uit te voeren (zoals Steam of Epic Games Launcher). Daarom verleen je de game launcher ook toegang tot de UAC.
F1-crashprobleem: grafisch stuurprogramma bijwerken
Om er zeker van te zijn dat er geen update aan uw kant komt, moet u proberen te controleren op updates van grafische stuurprogramma’s op uw Windows-pc en de meest recente versie installeren. De goede werking van grafisch intensieve programma’s kan worden beïnvloed door een verouderde of ontbrekende grafische driver. Daarom:
- Klik met de rechtermuisknop op de Start menu om de te openen Snel toegangsmenu.
- Klik op Apparaat beheerder.
- Je zult moeten Dubbelklik op Beeldschermadapters om het uit te breiden.
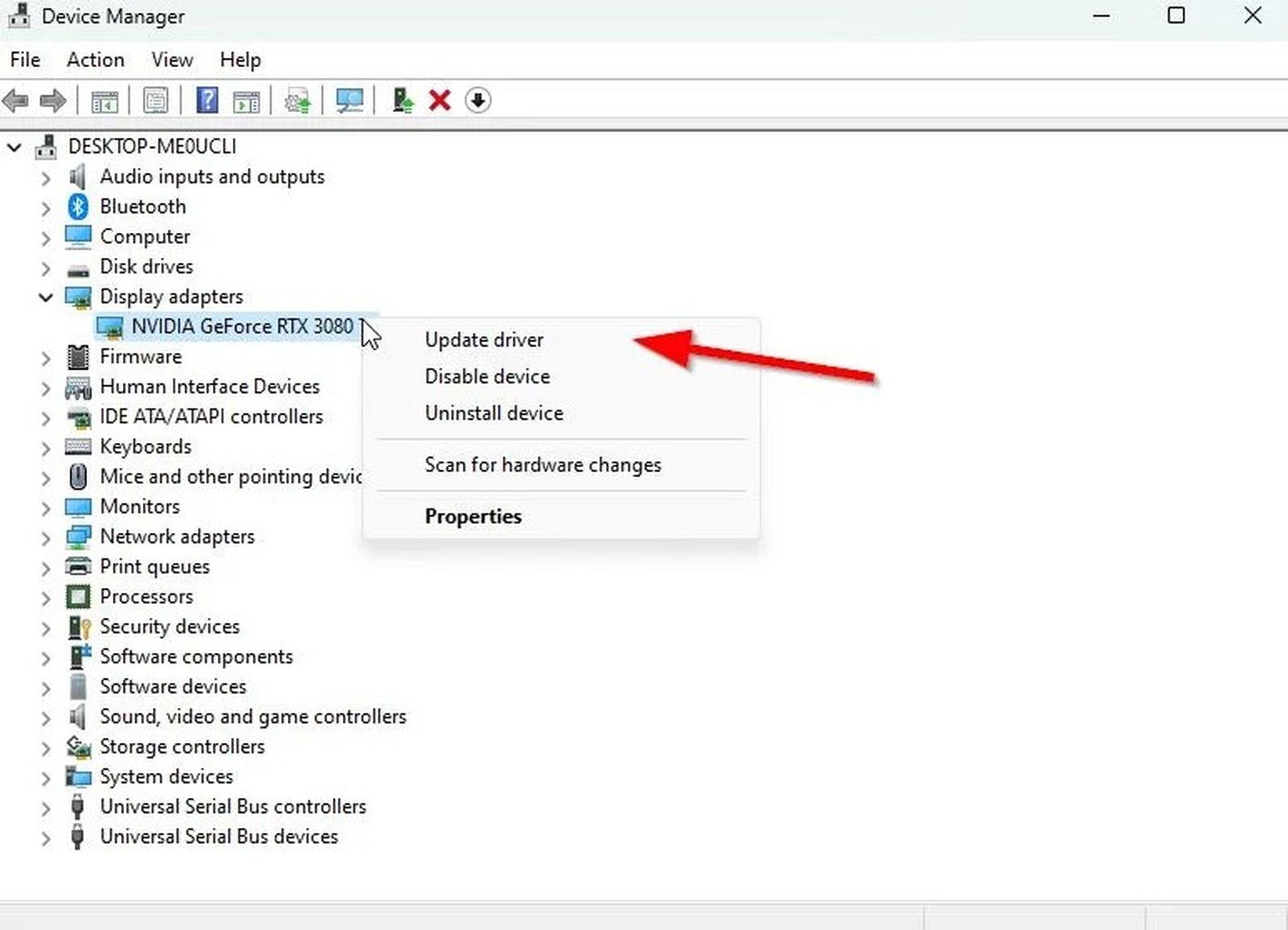
- Klik met de rechtermuisknop op de naam van de speciale grafische kaart die u gebruikt om het contextmenu te openen.
- Klik op Stuurprogramma bijwerken > Selecteer Zoek automatisch naar stuurprogramma’s.
- Het systeem zoekt automatisch naar een beschikbare update.
- Als er een update beschikbaar is, wordt automatisch de nieuwste versie gedownload en geïnstalleerd.
- Als u klaar bent, moet u uw pc opnieuw opstarten om de wijzigingen toe te passen.
Zorg ervoor dat u de officiële website van de grafische kaart bezoekt en handmatig naar de meest recente update zoekt als u daar geen updates kunt vinden. Download en installeer het bestand eenvoudig op uw pc als er een nieuwe versie beschikbaar is. Klik volgens de fabrikant op de onderstaande link, ongeacht de grafische kaart die u gebruikt.
F1-crashprobleem: updaten naar Windows 10 64-bits
Het is belangrijk op te merken dat de officiële F1 22-game niet correct werkt op Windows 7 of Windows 8.1. Om F1 22 uit te voeren, moet u minimaal de Windows 10-editie (64-bits) met versie 1909 hebben. Het systeem moet worden geüpdatet naar Windows 10 (64-bit) met versie 2004, in ieder geval als u de VR-modus of Ray Tracing-functionaliteit wilt gebruiken. Volg de onderstaande procedures om uw Windows-buildversie en updateprocedure te controleren.
- Druk op Windows+R om het dialoogvenster Uitvoeren te openen.
- Typ winver en druk op Enter om de pop-upweergave Over Windows te openen.
- Hier ziet u de momenteel actieve Windows OS-versie.
Als u een verouderde build of versie van Windows OS gebruikt, volg dan de onderstaande procedures.
- druk op Windows + ik openen Windows-instellingen.
- Klik op Windows Update > Controleer op updates.
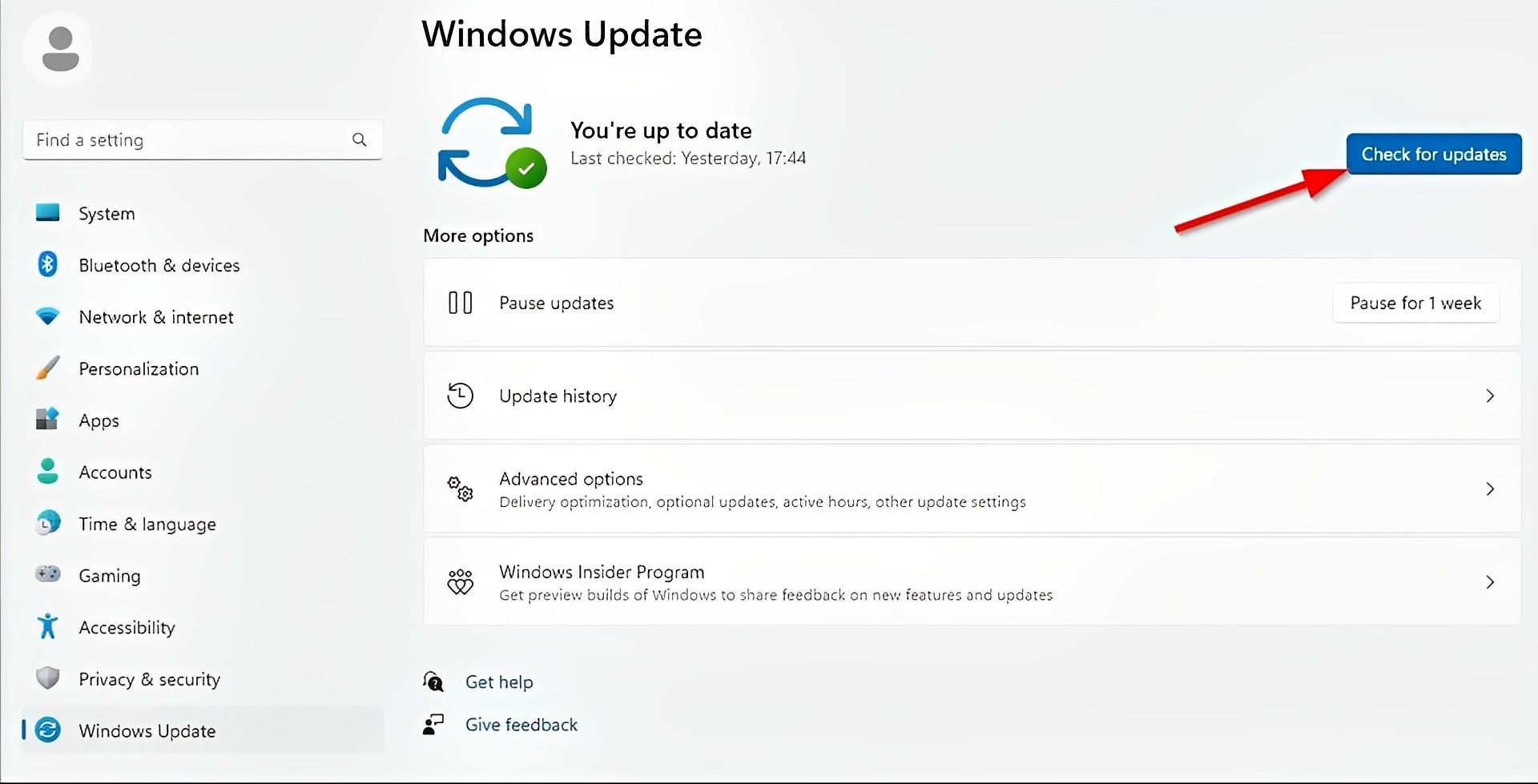
- Selecteer als er een update beschikbaar is Download en installeer.
- Wacht tot het updateproces is voltooid.
- Als u klaar bent, start u uw pc opnieuw op om wijzigingen toe te passen.
F1-crashprobleem: controleren op optionele updates
Omdat sommige apparaatstuurprogramma-updates en beveiligingspatchupdates in een ander gedeelte kunnen worden weergegeven, moet u ook controleren op optionele updates door de onderstaande procedures uit te voeren.
- druk op Windows + ik toetsen om de Windows-instellingen.
- Klik op Windows Update > Klik op Geavanceerde mogelijkheden.
- Scroll een beetje naar beneden en vind de Toegevoegde opties sectie.
- Klik op Optionele updates > Als er een update beschikbaar is, zorg er dan voor dat u de update selecteert.
- Klik op Downloaden & installeren > Open het systeem opnieuw zodra de update is geïnstalleerd.
F1-crashprobleem: overschakelen naar de speciale GPU
Zorg er ook voor dat uw Windows-machine de speciale GPU gebruikt in plaats van de geïntegreerde HD-graphics. Om dit te doen:
Voor Nvidia-GPU:
- Klik met de rechtermuisknop op het bureaublad om het contextmenu te openen.
- Klik op Nvidia-configuratiescherm om het te openen.
- Ga naar 3D-instellingen > Beheer 3D-instellingen.
- Open Programma-instellingen en kies F1 22.
- Selecteer de voorkeurs grafische processor voor dit programma.
- Ten slotte zou uw Nvidia GPU moeten worden weergegeven als Krachtige Nvidia-processor.
- Sla de wijzigingen op en start de pc opnieuw op.
Voor AMD GPU:
- Klik met de rechtermuisknop op het bureaublad om het contextmenu te openen.
- Open Radeon-instellingen > Aanvullende instellingen.
- Ga naar Voorkeuren > Kies Stroom > Kies Schakelbare grafische applicatie-instellingen.
- Selecteer F1 22 uit de lijst met geïnstalleerde toepassingen. (Als het spel niet in de lijst staat, kun je selecteren Applicatie toevoegen en voeg het game.exe-bestand toe)
- Selecteer Hoge performantie van de Grafische instellingenoptie > Start de pc opnieuw op.
F1-crashprobleem: EA Desktop of Origin op de achtergrond uitvoeren
Zelfs als je alleen de Steam-client hebt gebruikt om F1 22 te spelen nadat je het via Steam hebt gekocht, kun je nog steeds af en toe een paar problemen tegenkomen. Voor een meer naadloze game-ervaring wordt het ten zeerste aanbevolen om de EA Desktop- of Origin-desktoptoepassing op de achtergrond te laten werken. Natuurlijk moet je de app die je gebruikt verbinden met je actieve EA-account. Bekijk de melding van de F1 22-pagina in de Steam Store.
F1-crashprobleem: geen gebruik van DLSS
In verschillende online forums merkten verschillende getroffen F1 22 pc-gamers de aanpassing van de grafische instellingen in de game op. Het lijkt erop dat het gebruik van TAA of AMD FX voor anti-aliasing de voorkeur had boven het gebruik van de DLSS-optie. Je zou dus ook AMD FX of TAA kunnen proberen.
- Launch F1 22 > Ga naar de in-game Grafische instellingen menu.
- Selecteer Videomodus > Scroll naar beneden naar ‘Anti-aliasing’.
- Selecteer ‘TAA en AMD FX’.
- Als u klaar bent, slaat u de wijzigingen op en start u het spel opnieuw om opnieuw op het probleem te controleren.
F1-crashprobleem: achtergrondprocessen beëindigen
De kans is groot dat uw systeem langzamer gaat werken of overbelast raakt door tal van onnodige achtergrondprocessen. Deze processen verbruiken in wezen systeembronnen zoals CPU, geheugen of internetverkeer, wat een negatieve invloed kan hebben op hoe soepel een game wordt gestart. Probeer die taken (van derden) volledig af te sluiten met behulp van de onderstaande instructies als u ze niet nodig heeft.
- druk op Ctrl+Shift+Esc snelkoppeling om te openen Taakbeheer.
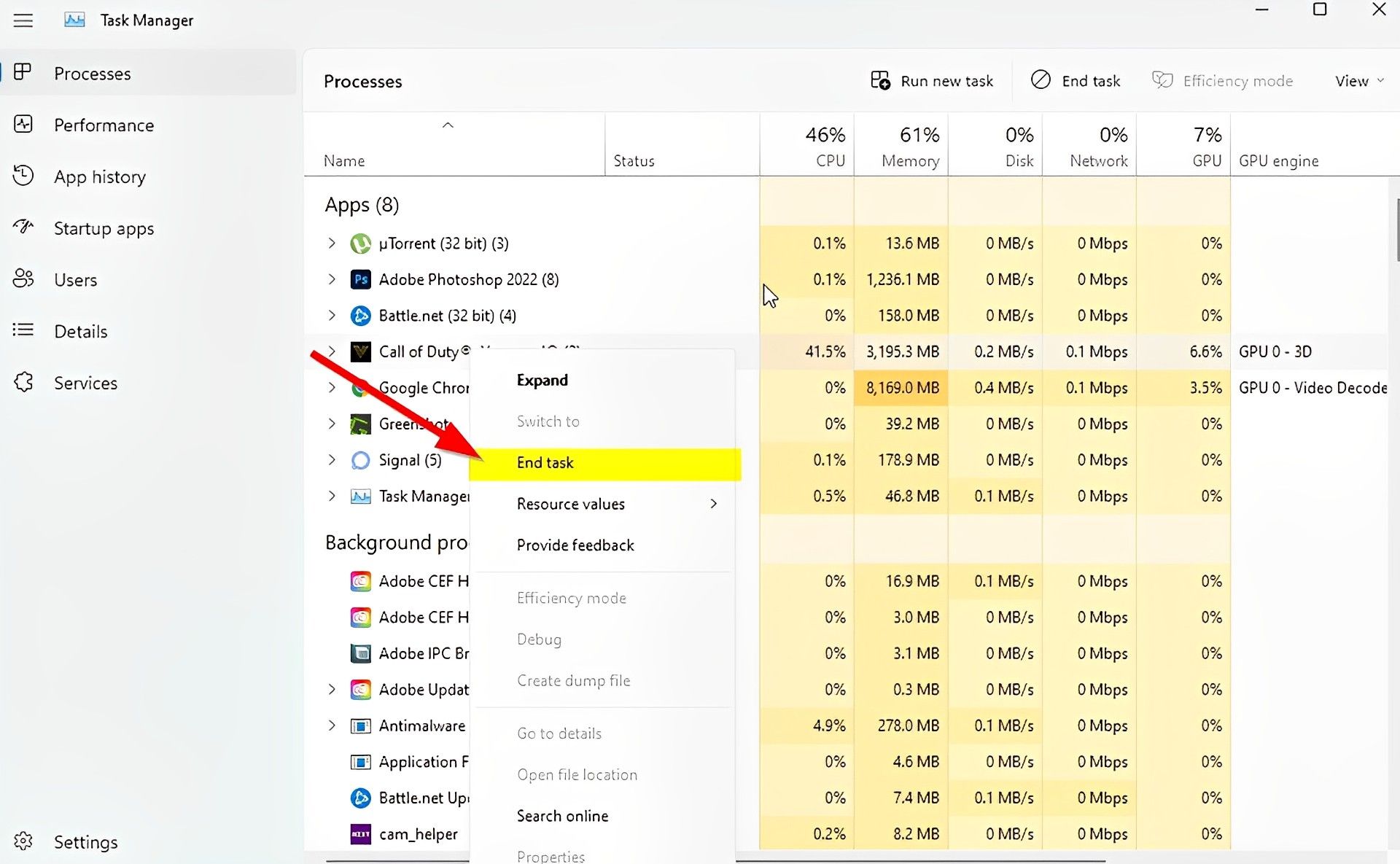
- Klik op Processen > Zorg ervoor dat u de taak afzonderlijk selecteert die u wilt sluiten.
- Klik dan op Einde taak om het te sluiten.
- Voer dezelfde stappen uit voor elke taak die u wilt sluiten.
- Als u klaar bent, sluit u het venster Taakbeheer en start u uw pc opnieuw op.
F1-crashprobleem: spelbestanden verifiëren
Af en toe kunnen ontbrekende of beschadigde spelbestanden op de computer problemen veroorzaken bij het starten van de speltoepassing of zelfs laten crashen. Het betekent niet dat elke keer dat u crasht, u een foutmelding of waarschuwing ontvangt. Het is vrij eenvoudig dat een klein maar belangrijk spelbestand beschadigd raakt of ontbreekt. Gelukkig hebben de meeste game launchers een praktische functie die online gamebestanden automatisch controleert en repareert. Om dit te doen:
Voor stoom:
- Start de Stoom klant > Klik op Bibliotheek.
- Klik met de rechtermuisknop op F1 22 uit de lijst met geïnstalleerde games.
- Klik nu op Eigenschappen > Ga naar Lokale bestanden.
- Klik op Controleer de integriteit van gamebestanden.
- U moet wachten op het proces totdat het is voltooid.
- Als u klaar bent, start u gewoon uw computer opnieuw op.
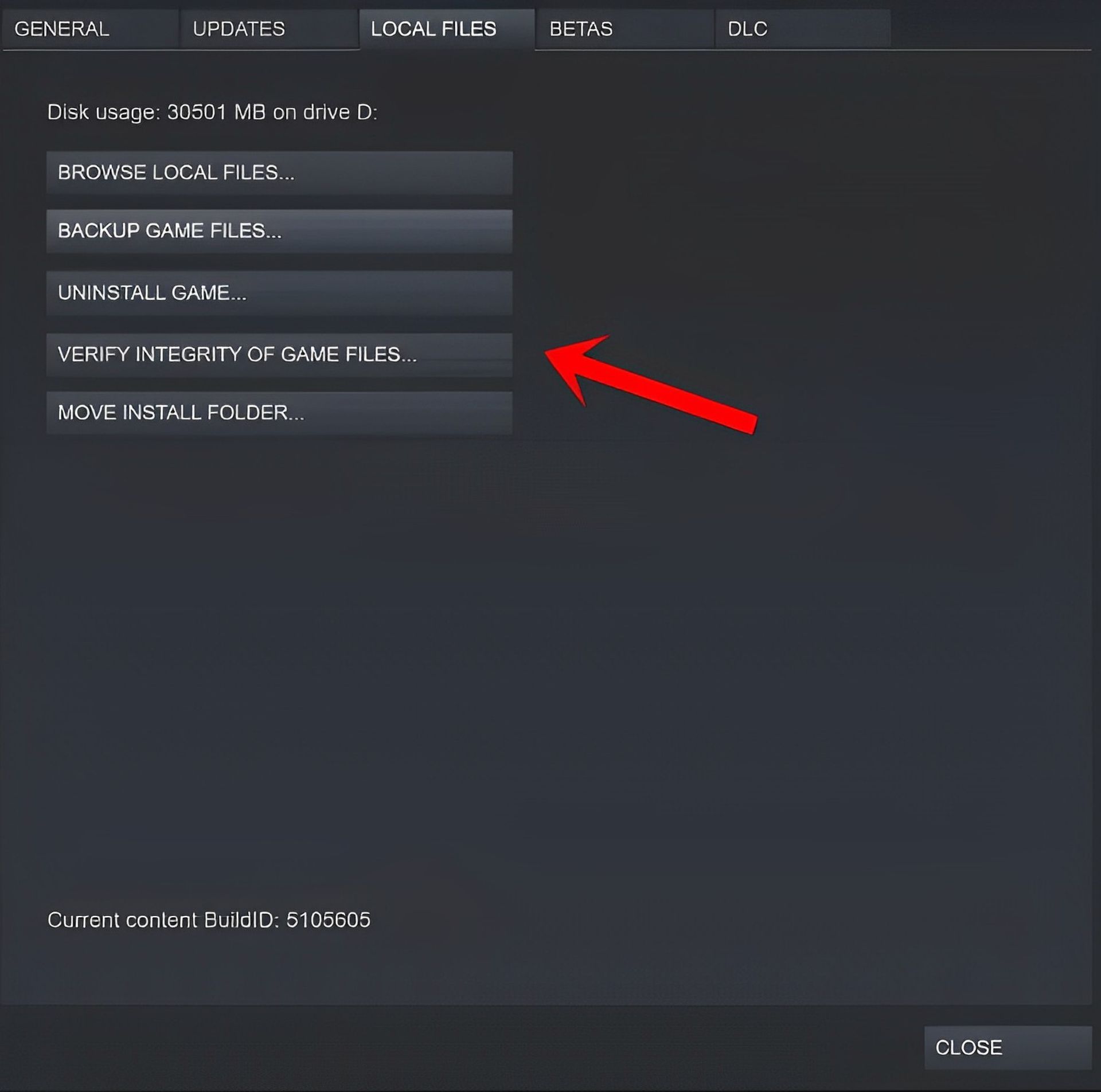
Voor Epic Games Launcher:
- Open de Epische Games Launcher > Klik op Bibliotheek.
- Klik op de pictogram met drie stippen naast F1 22.
- Klik op Verifiëren > Wacht tot het proces is voltooid en start het opstartprogramma opnieuw.
Voor Oorsprong:
- Open de Oorsprong klant op de computer.
- Ga naar Mijn gamebibliotheek > Selecteer F1 2022 uit de lijst met geïnstalleerde games.
- Klik nu op de Instellingen pictogram > Selecteren Reparatie.
- Wacht tot de klant het werk voor je doet.
- Als u klaar bent, sluit u de client en start u de pc opnieuw op om de effecten onmiddellijk te wijzigen.
Voor EA Desktop:
- Open de EA-bureaublad klant > Ga naar ‘Mijn collectie’.
- Nu, klik met de rechtermuisknop op F1 22 uit de lijst met spellen.
- Klik op Reparatie en wacht tot het verificatieproces is voltooid.
- Als u klaar bent, moet u de computer opnieuw opstarten om wijzigingen toe te passen.
F1-crashprobleem: Steam Overlay- en SteamVR-opties aanpassen
Verschillende F1 22 pc-gamers hebben ook vermeld dat ze regelmatig crashes ervaren met als resultaat de foutmelding “Ego Dumper”. Gebruikers van SteamVR ervaren het hoogstwaarschijnlijk en we kunnen het mogelijk verhelpen met een tijdelijke oplossing. Repareren:
- Open de Stoom client op de pc > Klik op Bibliotheek.
- Klik met de rechtermuisknop op F1 22 in het linkerdeelvenster > Selecteren Eigenschappen.
- Klik nu op Algemeen > Zorg ervoor dat Aanzetten de ‘Schakel de Steam-overlay in tijdens het spel’ keuze.
- Je zou ook moeten Aanzetten de ‘Gebruik Desktop Game Theater terwijl SteamVR actief is’ keuze.
F1-crashprobleem: tijdelijke bestanden van het systeem verwijderen
Het wordt ook aangeraden om alle tijdelijke bestanden handmatig van het systeem te verwijderen door de onderstaande instructies te volgen. Misschien verstoort een beschadigd tijdelijk bestand of een beschadigde dump de goede werking van het spel.
- Om de … te zien Loop dialoogvenster, gebruik de Windows+R sleutels.
- Voer nu de lokale tijdelijke map onder AppData in door te typen %temp% en drukken Binnenkomen. [C:UsersUsernameAppDataLocalTemp]
- Hier vindt u een aantal tijdelijke gegevensbestanden. Om elk bestand te kiezen, gebruikt u gewoon de Ctrl+A sleutels.
- Om die tijdelijke bestanden permanent te verwijderen, druk je op Verschuiving+Verwijderen.
- Bepaalde tijdelijke bestanden worden mogelijk niet verwijderd. Verwijder gewoon de resterende bestanden en negeer die.
- Om de wijzigingen door te voeren, start u de computer opnieuw op nadat u klaar bent.
F1-crashprobleem: instellingen van het Nvidia-configuratiescherm aanpassen
We hebben enkele tweaks geleverd op basis van de voorgestelde instellingen van het Nvidia-configuratiescherm die u ook aan uw kant moet proberen als de F1 22-game regelmatig crasht. Alleen gebruikers van grafische kaarten van Nvidia kunnen deze strategie gebruiken.
- Klik met de rechtermuisknop op de desktop scherm (leeg) om het contextmenu te openen.
- Selecteer nu Nvidia-configuratiescherm om het te openen > Selecteren 3D-instellingen beheren.
- Klik op Programma-instellingen > Selecteer F1 22 van de lijst. [If not available, click on Browse and add it to the list]
- Zorg ervoor dat u enkele van de onderstaande instellingen wijzigt of aanpast:
- Beeldverscherping – Uit
- Lage latentiemodus – Uit
- Energiebeheer – Geef de voorkeur aan maximale prestaties
- Textuurfiltering – Kwaliteit – Prestaties
- Threaded-optimalisatie – Aan
- Als u klaar bent, slaat u de wijzigingen op en start u de pc opnieuw op om de effecten onmiddellijk te wijzigen.
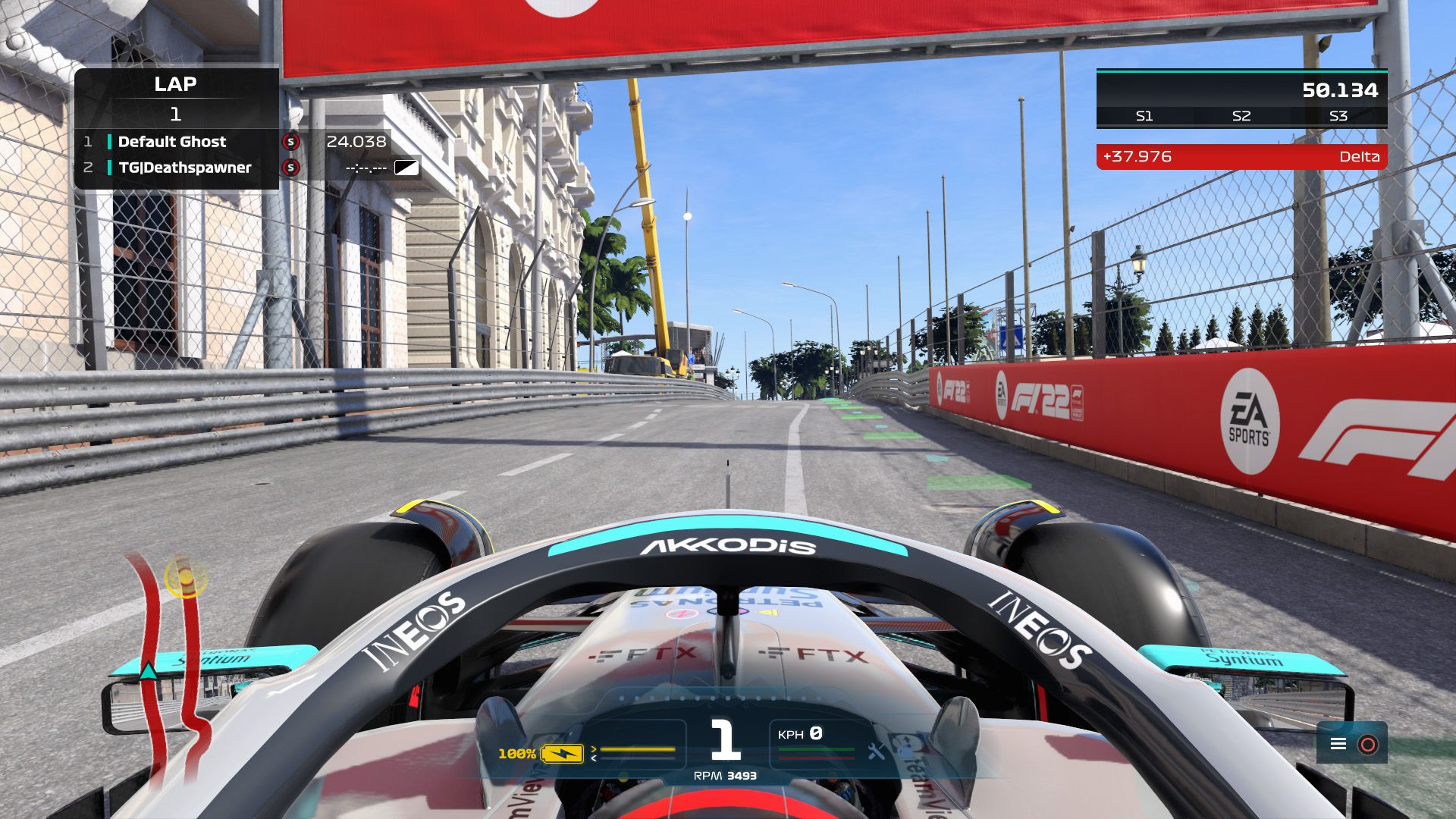
F1-crashprobleem: Windows Firewall uitschakelen
Als uw computer ingebouwde Windows Firewall-beveiliging heeft, moet u deze tijdelijk uitschakelen en opnieuw controleren op het probleem. Hoe je dat doet:
- Klik op de Start menu > Typ Firewall.
- Selecteer Windows Defender-firewall uit het zoekresultaat.
- Klik nu op Schakel Windows Defender Firewall in of uit uit het linkerdeelvenster.
- Selecteer de Schakel Windows Defender Firewall uit (niet aanbevolen) optie voor zowel de Privé- en openbare netwerkinstellingen.
- Eenmaal geselecteerd, klikt u op OK om wijzigingen op te slaan.
- Start ten slotte uw computer opnieuw op.
Hopelijk zou het F1-crashprobleem opgelost moeten zijn als je al deze methoden hebt doorlopen. Als u echter nog steeds niet van het probleem af bent, aarzel dan niet om contact op te nemen met de EA-ondersteuningsteam. Als u andere fix-handleidingen nodig heeft, bekijk dan de onderstaande artikelen om te zien of ze u kunnen helpen.
- Rainbow Six Siege-synchronisatie mislukt: hoe los ik dit op?
- EA kan geen verbinding maken: FIFA 23-fix uitgelegd
- PlayStation-netwerk werkt niet: hoe repareer ik het (2023)?
Source: F1-crashprobleem: hoe repareer ik het?

