In dit artikel gaan we in op de beste VPN voor PS4 en hoe je deze kunt gebruiken, zodat je de verbinding van je console kunt beveiligen en toegang kunt krijgen tot geo-locked content.
Het instellen en gebruiken van een VPN op een computer of smartphone is eenvoudig, maar dat is niet het geval met consoles – vooral Sony’s PS4 en PS5. Omdat Sony geen VPN-apps op zijn platform toestaat, heb je geen toegang tot de PlayStation Store en kun je NordVPN- of ExpressVPN-software niet downloaden. De consoles ondersteunen geen Sideloading VPN-apps, dus je kunt het niet doen. Dat is geen goed nieuws, maar er zijn nog steeds een paar opties voor het gebruik van een VPN op de PlayStation 4 of PlayStation 5 om verschillende delen van Netflix te bekijken, vroege toegang te krijgen tot nieuwe games, laggy online verbindingen te verbeteren en meer. Hier vertellen we je hoe je op alle mogelijke manieren een VPN voor PS4 of PS5 kunt gebruiken.

Waarom zou je een VPN gebruiken op je PS4 of PS5?
Laten we beginnen met uit te leggen waarom je een VPN voor PS4 of PS5 zou willen gebruiken. Eerst en vooral kan het gebruik van een VPN op je PlayStation 4 je helpen de ping tijdens het online gamen te minimaliseren en je te beschermen tegen DDOS-aanvallen als je een streamer bent.
Afgezien van het verbeteren van uw online gameprestaties, kunt u mogelijk nieuwe games spelen voordat ze in uw regio worden uitgebracht. Games die op dezelfde dag worden onthuld, kunnen in Australië doorgaans uren eerder worden gedownload en gespeeld dan in het Verenigd Koninkrijk en de Verenigde Staten. Je kunt je console laten denken dat je in Australië bent door een VPN te gebruiken, dus krijg vroege toegang tot de nieuwste PlayStation-games. Oh, en je kunt de streaming-applicaties van de console gebruiken om toegang te krijgen tot geografisch beperkt materiaal van over de hele wereld.
Een VPN instellen voor PS4 of PS5 via wifi-router
Dit is het eerste apparaat in de keten dat een VPN-verbinding kan bieden, aangezien je console zijn internetverbinding van je router krijgt. De meeste huidige routers ondersteunen VPN-verbindingen en het enige wat u hoeft te doen is uw wifi-routerinstellingen handmatig te controleren. Het proces varieert op basis van het merk van uw router en VPN-service, waardoor het moeilijk voor ons is om hier te beschrijven. Zoek echter naar een VPN-pagina in het instellingenmenu van uw router. U moet informatie verstrekken zoals:
- Naam van de dienst
- Server adres
- Uw accountnaam/e-mailadres
- Uw wachtwoord
- Een vooraf gedeelde sleutel voor codering

Een Smart DNS instellen op je PS4 of PS5
Als je geen VPN-router hebt en de locatie wilt wijzigen op apparaten die officieel geen VPN’s ondersteunen, is er een techniek die Smart DNS wordt genoemd. Het staat bekend als Smart DNS en is vrij eenvoudig in te stellen, behalve dat niet alle VPN-services deze functie bieden.
Het is niet zo soepel als een VPN, laat geen snelle locatiewijzigingen toe zoals een complete VPN-software, en versleutelt uw informatie niet, maar als u uw console met een bepaalde regio wilt verbinden, is dit een haalbaar alternatief. Hier leest u hoe u uw Smart DNS-adres op uw console kunt gebruiken zodra u het van uw VPN-provider hebt gekregen.
PS4
- Ga naar het menu Instellingen.
- Selecteer netwerk.
- Selecteer Internetverbinding instellen.
- Selecteer LAN of Wi-Fi, afhankelijk van welke u gebruikt.
- Selecteer Aangepast.
- Stel het IP-adres in op Auto.
- Stel DCHP Host in op Niet specificeren.
- Stel DNS in op Handmatig en voer de Smart DNS in die uw VPN naar keuze u heeft verstrekt.
- Stel MUT-instellingen in op Auto.
- Stel Proxyserver in op Niet gebruiken.
- Selecteer Internetverbinding testen om uw instellingen te controleren.

PS5
- Ga naar het menu Instellingen.
- Selecteer netwerk.
- Selecteer Instellingen.
- Selecteer Internetverbinding instellen.
- Selecteer LAN of Wi-Fi, afhankelijk van welke u gebruikt.
- Om toegang te krijgen tot het optiemenu, markeert u uw verbinding en drukt u vervolgens op de knop Opties.
- Selecteer Geavanceerde instellingen.
- Stel het IP-adres in op Auto.
- Stel DCHP Host in op Niet specificeren.
- Selecteer Handmatig in het gedeelte DNS-instellingen.
- Stel DNS in op Handmatig en voer de Smart DNS in die uw VPN naar keuze u heeft verstrekt.
- Zet MUT op Auto.
- Stel Proxyserver in op Niet gebruiken.
- Selecteer Internetverbinding testen om uw instellingen te controleren.
Als alles volgens plan verloopt, zou u verbinding moeten kunnen maken met uw Smart DNS en buitenlandse inhoud op uw console moeten kunnen bekijken.

Een VPN instellen voor PS4 of PS5 via je pc
Als uw VPN geen Smart DNS-functies bevat, kunt u een verbinding vanuit Windows delen door van uw pc een virtuele router te maken. Omdat het verbinding moet maken met uw breedbandrouter thuis voor een internetverbinding, heeft uw computer zowel een Ethernet-poort als Wi-Fi of een tweede Ethernet-poort nodig. Controleer ook of je al lid bent van een VPN-service, aangezien je de inloggegevens nodig hebt.
- Download en installeer de VPN-software van uw keuze op uw pc. Maak er daarna verbinding mee.
- Sluit het ene uiteinde van een Ethernet-kabel aan op de achterkant van je pc of laptop op de PS4 of PS5.
- Open Configuratiescherm > Netwerk en internet > Netwerkcentrum en kies Adapterinstellingen wijzigen aan de linkerkant van het scherm.
- Klik met de rechtermuisknop op uw VPN-verbinding en klik op Eigenschappen.
- Open het tabblad Delen en controleer of ‘Andere netwerkgebruikers toestaan verbinding te maken via de internetverbinding van deze computer’ is geselecteerd.
- Selecteer Thuisnetwerkverbinding en selecteer uw internetverbinding in het menu.
- Ga op je PS4 naar Instellingen > Netwerkinstellingen > Internetverbinding instellen > Een LAN-kabel gebruiken en selecteer de methode Eenvoudige verbinding. Ga op PS5 naar Instellingen > Netwerk > Internetverbinding instellen.
- Kies “Geen proxyserver gebruiken” wanneer daarom wordt gevraagd.
Als alles volgens plan is verlopen, zou je console nu via een VPN met internet moeten zijn verbonden.
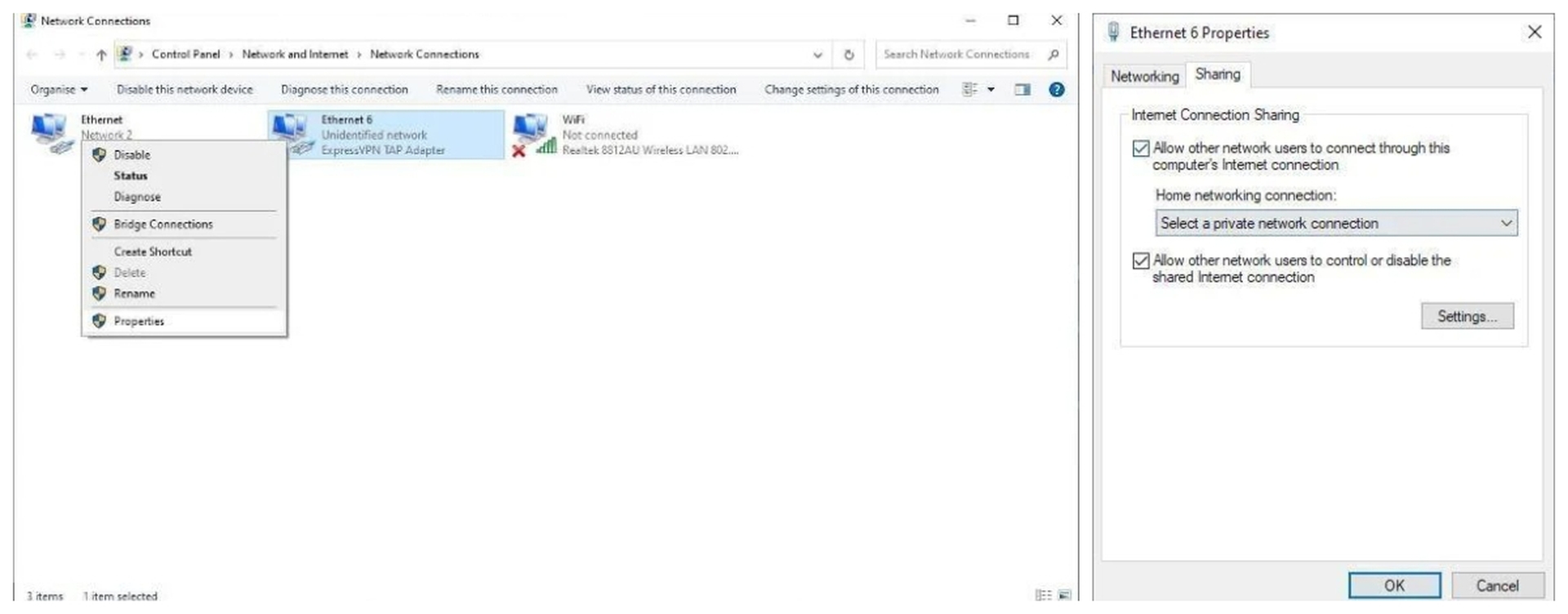
Een VPN instellen voor PS4 of PS5 via je Mac
Een ander alternatief is om een Mac en een Ethernet-verbinding te gebruiken als je die beschikbaar hebt. Controleer of je Mac een Ethernet-poort en wifi heeft en binnen het bereik van je console is. Volg dan deze stappen:
- Download en installeer de VPN-software van uw keuze op uw Mac.
- Sluit het ene uiteinde van een Ethernet-kabel aan van de achterkant van je Mac naar de PS4 of PS5.
- Ga naar Systeemvoorkeuren > Delen en selecteer Internetdeling in de lijst.
- Selecteer Wi-Fi in het vervolgkeuzemenu ‘Uw verbinding delen vanaf’.
- Zorg ervoor dat Ethernet is ingeschakeld in de lijst ‘Naar computers die gebruikmaken van’.
- Vink in de lijst het vakje links van “Internet delen” aan om het delen van uw internetverbinding in te schakelen, en bevestig als daarom wordt gevraagd. Als alles goed is verlopen, verschijnt er een groen icoontje.
- Open de VPN-software en maak verbinding met een server.
- Ga op je PS4 naar Instellingen > Netwerkinstellingen > Internetverbinding instellen > Een LAN-kabel gebruiken en selecteer de methode Eenvoudige verbinding. Ga op PS5 naar Instellingen > Netwerk > Internetverbinding instellen.
- Selecteer “Geen proxyserver gebruiken” wanneer daarom wordt gevraagd.
Als alles volgens plan is verlopen, zou je console nu via een VPN met internet moeten zijn verbonden.
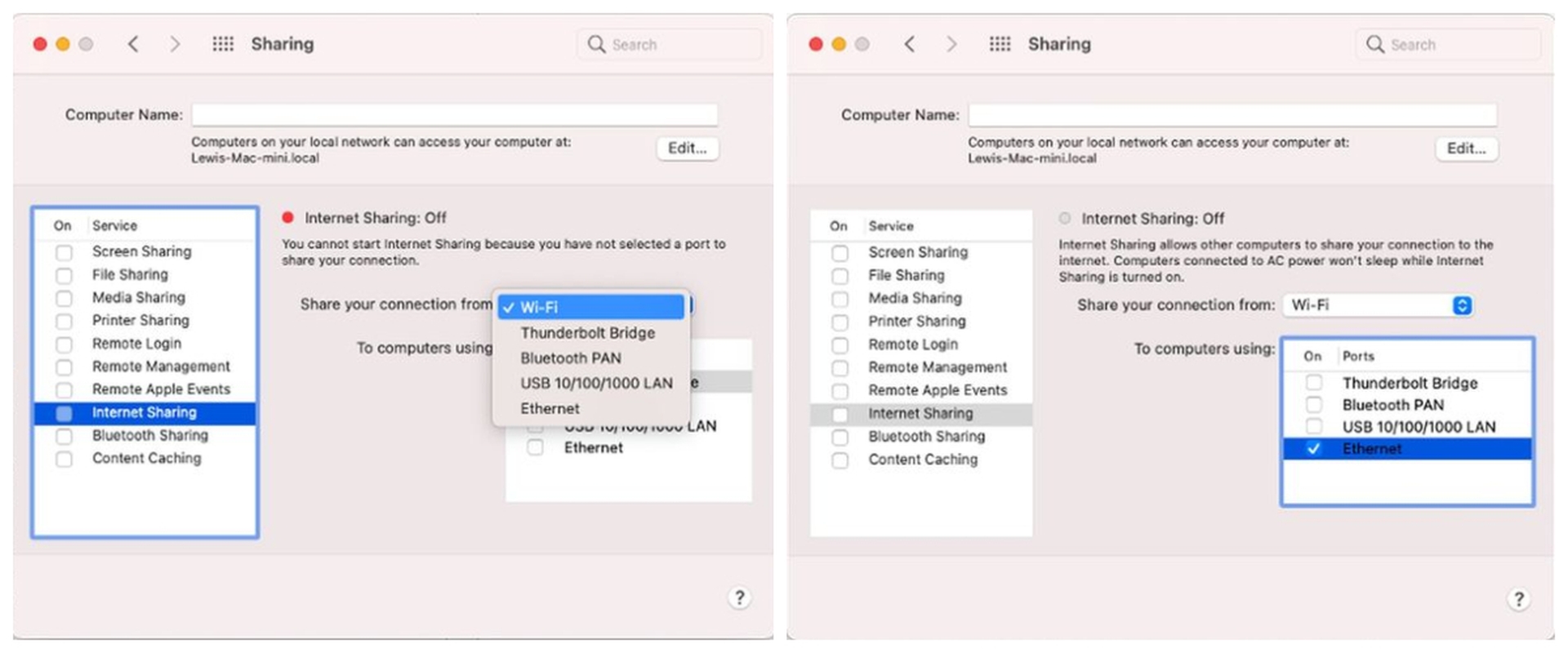
Beste VPN voor PS4
De volgende VPN’s zijn allemaal uitstekende alternatieven voor je PS4 en PS5, van de eenvoud van gebruik tot de beste functies, waar voor je geld en veilige werking.
We hopen dat je genoten hebt van dit artikel over de beste VPN voor PS4 en hoe je ze kunt gebruiken. Als je dat deed, wil je misschien ook eens kijken hoe Sony een proefperiode van drie maanden voor Apple TV+ voor PS4-gebruikers aankondigt, of hoe je de PS4- en Xbox One-opslag kunt vergroten met een externe harde schijf.

