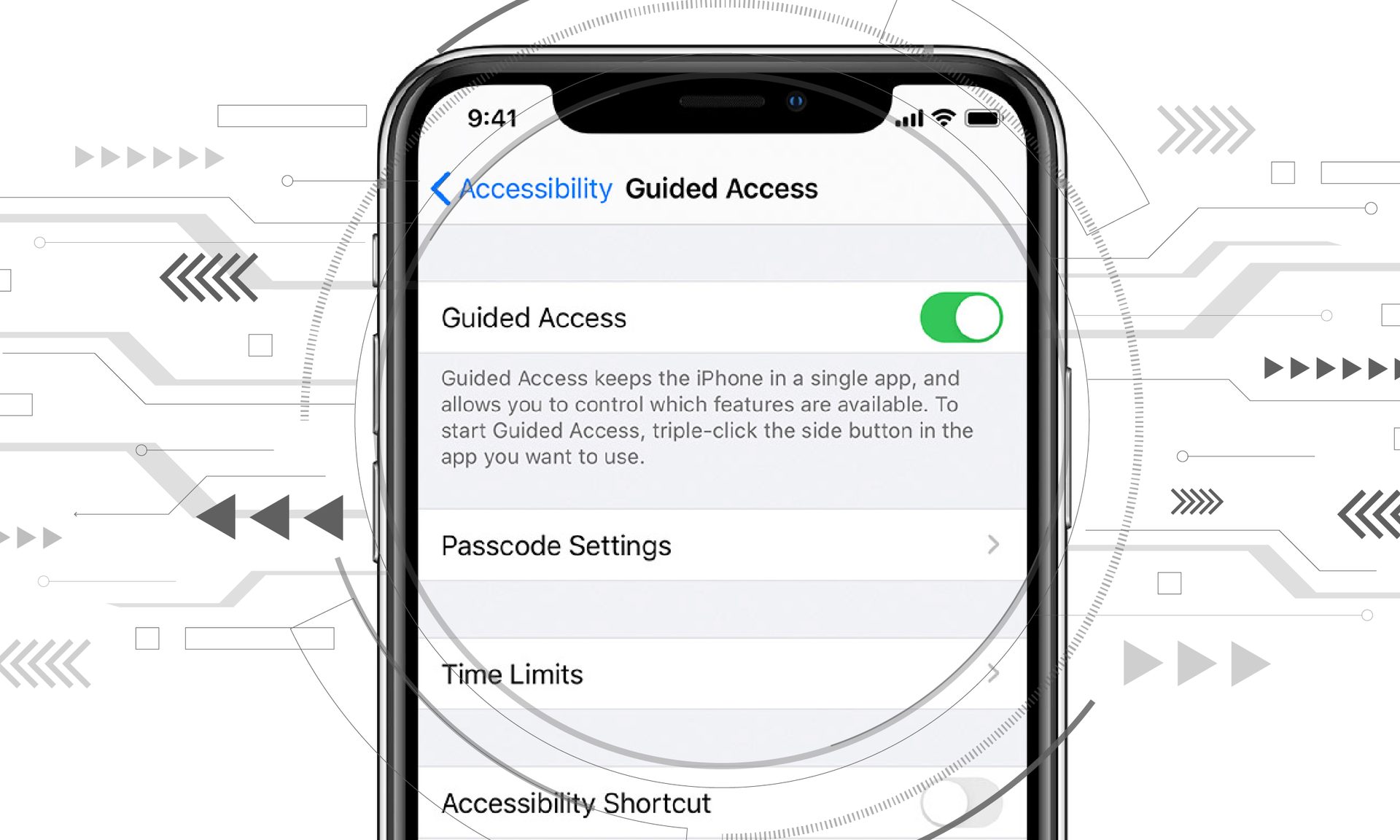Met dit artikel kun je leren hoe je kunt verhelpen dat Guided Access niet werkt in iOS 16. Talloze klanten hebben geklaagd dat de Guided Access-functie van iOS 16 kapot is. Ondanks hoe nuttig Guided Access is, zijn er enkele nadelen. U hoeft zich geen zorgen te maken als de drievoudige klik met Guided Access van de iPhone niet werkt. U kunt ook vragen waarom uw begeleide toegang niet werkt of hoe u begeleide toegang kunt afsluiten zonder wachtwoord. Een dergelijke omstandigheid kan iedereen op elk moment overkomen.
Ja, het nieuwe mobiele besturingssysteem van Apple is nu uit. Bekijk de lijst met door iOS 16 ondersteunde apparaten om te zien of uw iPhone de nieuwe update kan ontvangen. Apple bracht een aantal interessante tools met deze update, ontdekte hier de topfuncties van iOS 16! Je vraagt je misschien af als: “Moet ik nu updaten naar iOS 16 of wachten?”

Welnu, we moeten je vertellen dat er 9 verborgen iOS 16-functies zijn die je niet mag missen. Je kunt ook leren hoe je widgets aan het vergrendelscherm kunt toevoegen. Bekijk de beste iOS 16-widgets voor het vergrendelscherm door onze handleidingen te bezoeken. Op deze manier leert u hoe u het vergrendelingsscherm op iOS 16 kunt aanpassen. Als u de zoekknop niet leuk vindt, leest u hoe u de zoekknop op het startscherm in iOS 16 kunt verwijderen.
Hoe te verhelpen dat Begeleide toegang niet werkt in iOS 16?
Dit zijn de mogelijke oplossingen om te verhelpen dat Guided Access niet werkt in iOS 16:
- Forceer herstart iPhone/iPad
- Het kioskbeleid verwijderen
- Toegankelijkheid instellen
- Je iPhone terugzetten naar de fabrieksinstellingen
- Herstel iPhone via iTunes [Risk of Data Loss]
Laten we ze eens nader bekijken.
Forceer herstart iPhone/iPad
Het eerste dat u moet doen als Guided Access niet goed werkt op iOS 16, is een eenvoudige herstart of Forceer opnieuw opstarten. Probeer uw iOS-apparaat opnieuw op te starten als een eenvoudige herstart het probleem niet oplost. Voor verschillende iPhone-modellen zijn verschillende procedures nodig.
iPhone 14/13/12/11/X/8
- Het is noodzakelijk om de knoppen Volume omhoog en Volume omlaag in te drukken en snel weer los te laten.
- Zodra u het Apple-logo ziet, blijft u de zijknop ingedrukt houden.
iPhone 7 of iPhone 7 Plus
- Houd de knoppen Zijde en Volume omlaag ingedrukt totdat u het Apple-logo ziet, wat minimaal 10 seconden moet duren.
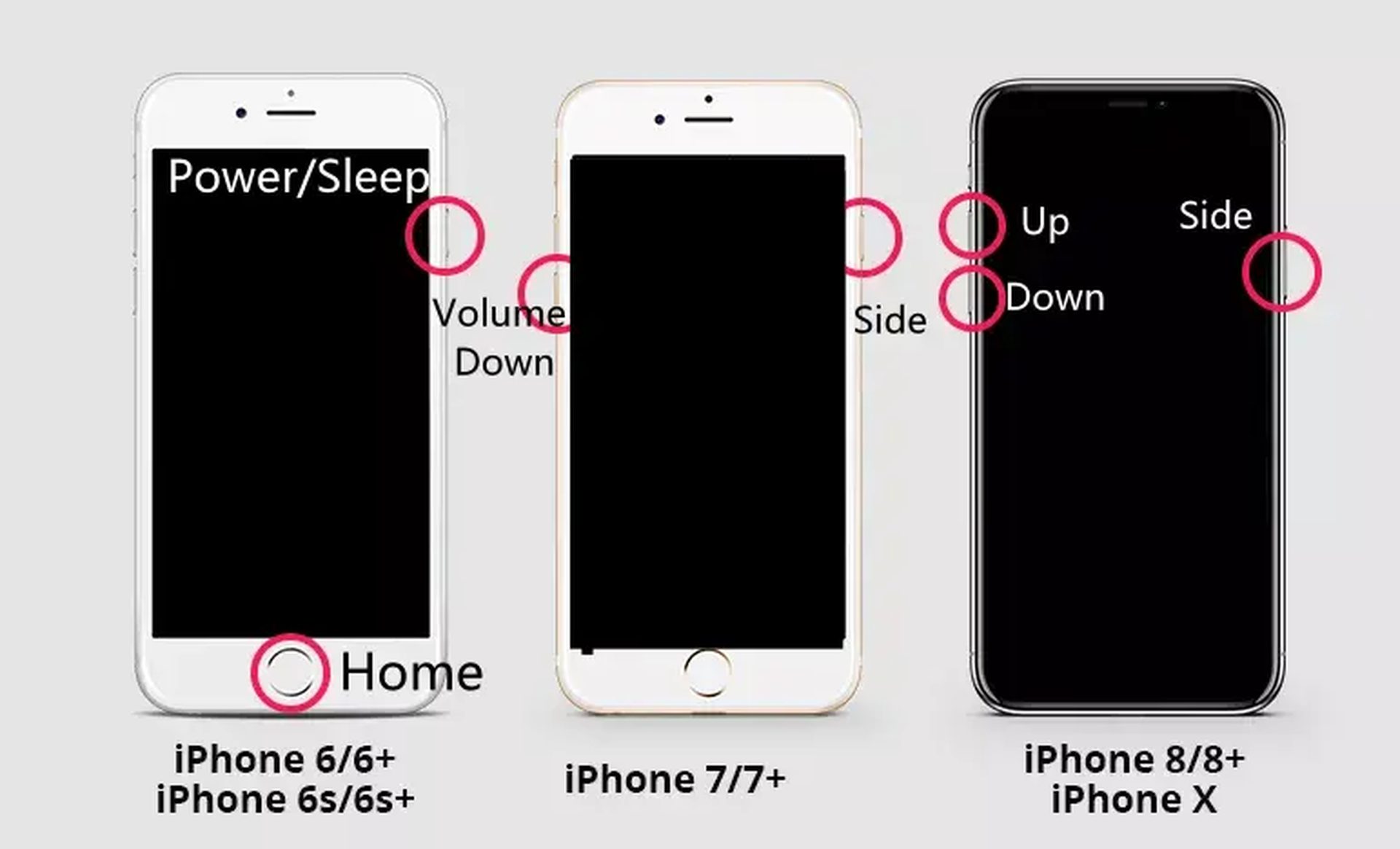
iPhone 6s
- Houd de Home- en Power/Sleep-knop ten minste 10 seconden ingedrukt.
Het kioskbeleid verwijderen
Het Kiosk-beleid, dat Apple heeft geïntroduceerd, kan nieuwe gedownloade programma’s beheersen. Wanneer het iOS-apparaat voor het eerst wordt ingeschakeld, zal het proberen de software te laden en het als een kiosk te vergrendelen. De smartphone wordt beveiligd als de app niet wordt herkend. Hoewel er enkele uitzonderingen zijn, moet u het Kiosk-beleid verwijderen om dit te laten werken.
Houd er rekening mee dat het kioskbeleid alleen kan worden verwijderd als het is geïmplementeerd, de kiosksoftware niet is ingesteld of als de begeleide toegang in de bewaakte modus werkt. Door de onderstaande acties uit te voeren, kunt u het kioskbeleid van het apparaat verwijderen:
- Ga naar het tabblad “Beleid” en kies het “Kioskbeleid” om aan de slag te gaan.
- Klik nu op “Beheren” en kies “Verplaatsen naar archief”.
- Selecteer vervolgens het gearchiveerde beleid en klik vervolgens op ‘Beheren’.
- Om het beleid te verwijderen, klikt u aan het einde op de knop “Verwijderen”.
Toegankelijkheid instellen
Er zijn momenten waarop een verkeerde configuratie in de toegankelijkheidsgerelateerde instellingen ervoor zorgt dat Begeleide toegang op de iPhone niet goed werkt. Als problemen met verkeerde configuratie de oorzaak van het probleem zijn, wordt het apparaat niet vergrendeld in een niet-reagerende staat.
Ga naar Instellingen, Toegankelijkheid en schakel Begeleide toegang uit om de toegankelijkheidsinstellingen te maximaliseren.
Je iPhone terugzetten naar de fabrieksinstellingen
Maak eerst een back-up van uw iPhone om te garanderen dat u uw gegevens later kunt herstellen. Volg deze stappen om de fabrieksinstellingen van je iPhone te resetten:
- Scrol in ‘Instellingen’ omlaag naar ‘Algemeen’.
- Klik onderaan de pagina “Algemeen” op de knop “Reset”.
- Kies “Wis alle inhoud en instellingen” om uw iPhone terug te zetten naar de fabrieksinstellingen.
- Uw apparaat zal u vragen om te bevestigen dat u alles wilt wissen zodra u uw toegangscode invoert. Raak “Wissen” aan om te bevestigen.
- Het kan een paar minuten duren om te bepalen hoeveel gegevens er op uw iPhone staan, maar zodra dit het geval is, wordt uw apparaat als nieuw hervat.
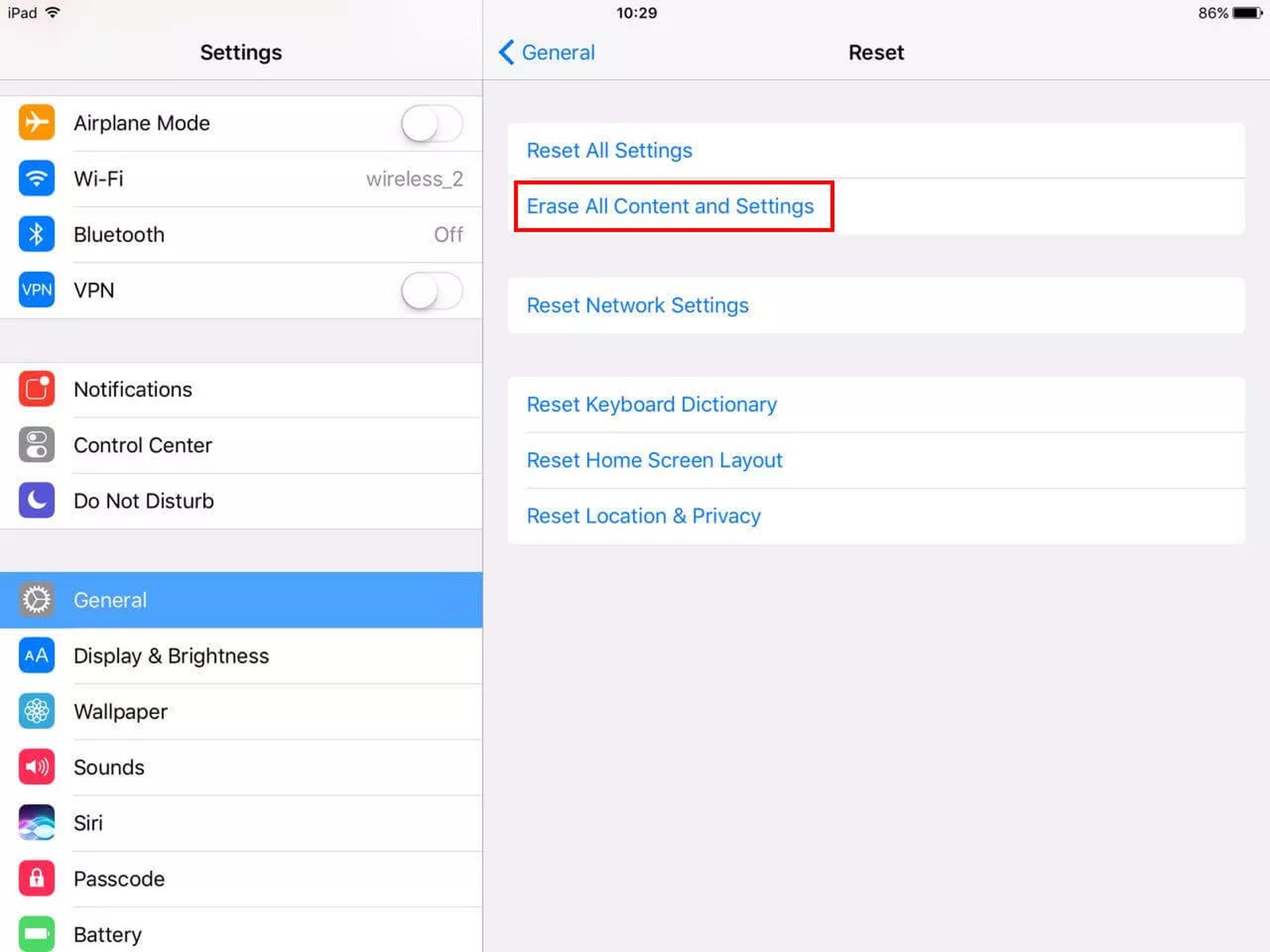
Herstel iPhone via iTunes [Risk of Data Loss]
Deze aanpak kan worden gebruikt om op te lossen. Hoe kan Guided Access worden opgelost op de iPhone? Volg deze stappen om iTunes te gebruiken om uw gegevens te herstellen:
- Sluit uw apparaat aan en start iTunes op uw computer. Wanneer iTunes het apparaat detecteert, wordt het apparaatpictogram gemarkeerd.
- Selecteer “Nu een back-up maken” op de pagina “Samenvatting” om een back-up van uw gegevens te maken. Kies vervolgens “Herstellen”, waarmee het apparaat wordt gewist van al uw inhoud en instellingen.
- Het instellingenscherm verschijnt zodra het apparaat is hersteld. Ga naar het menu Apps en gegevens en kies het iTunes-back-upbestand om de back-up te herstellen.
Lees onze andere artikelen over iOS 16, zoals hoe snapscore werkt op Snapchat, hoe je het Snapchat-laadscherm kunt repareren dat vastzit op de tik om te laden, of Share Focus-problemen kunnen levensreddend zijn zoals Pamela Anderson op Baywatch. Grapje, ze zijn wel leuk om te lezen.
Source: Begeleide toegang werkt niet in iOS 16: hoe dit te verhelpen?