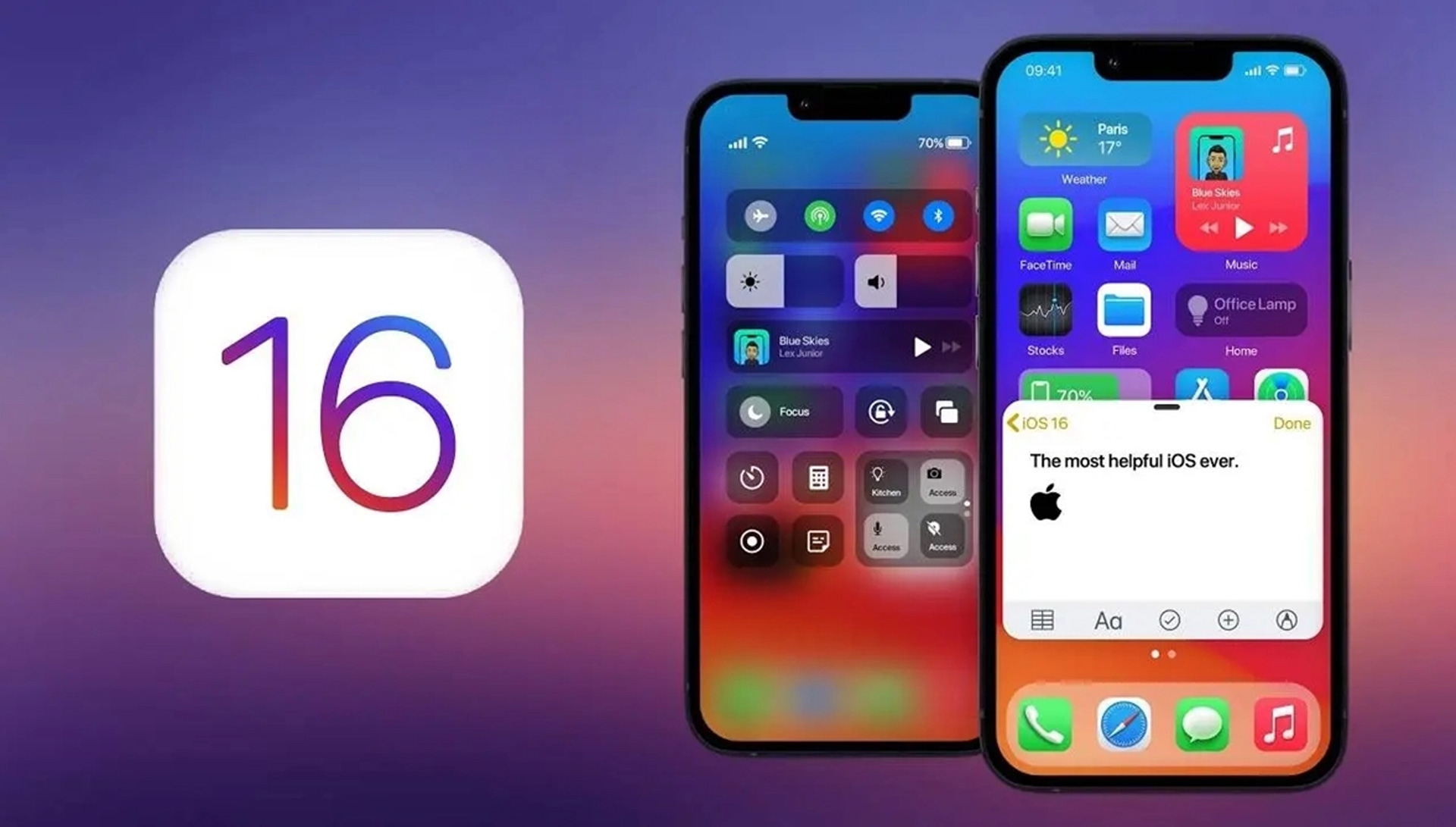Vandaag zijn we hier om u te laten zien hoe u de App Store Face ID kunt repareren die niet werkt in het iOS 16-probleem. Het belangrijkste voordeel van Apple’s Face ID biometrische authenticatie is naar mijn mening niet de veiligheid. Het gebruiksgemak is wat mij aanspreekt. Een onmiddellijke gezichtsscan vervangt de noodzaak om toegangscodes en wachtwoorden te typen. Face ID mislukt, net als andere biometrische identificatiemethoden, af en toe. En zodra iOS 14 op je telefoon is geïnstalleerd, kun je anticiperen op een paar problemen. De nieuwe upgrade zal altijd wat kinderziektes hebben.
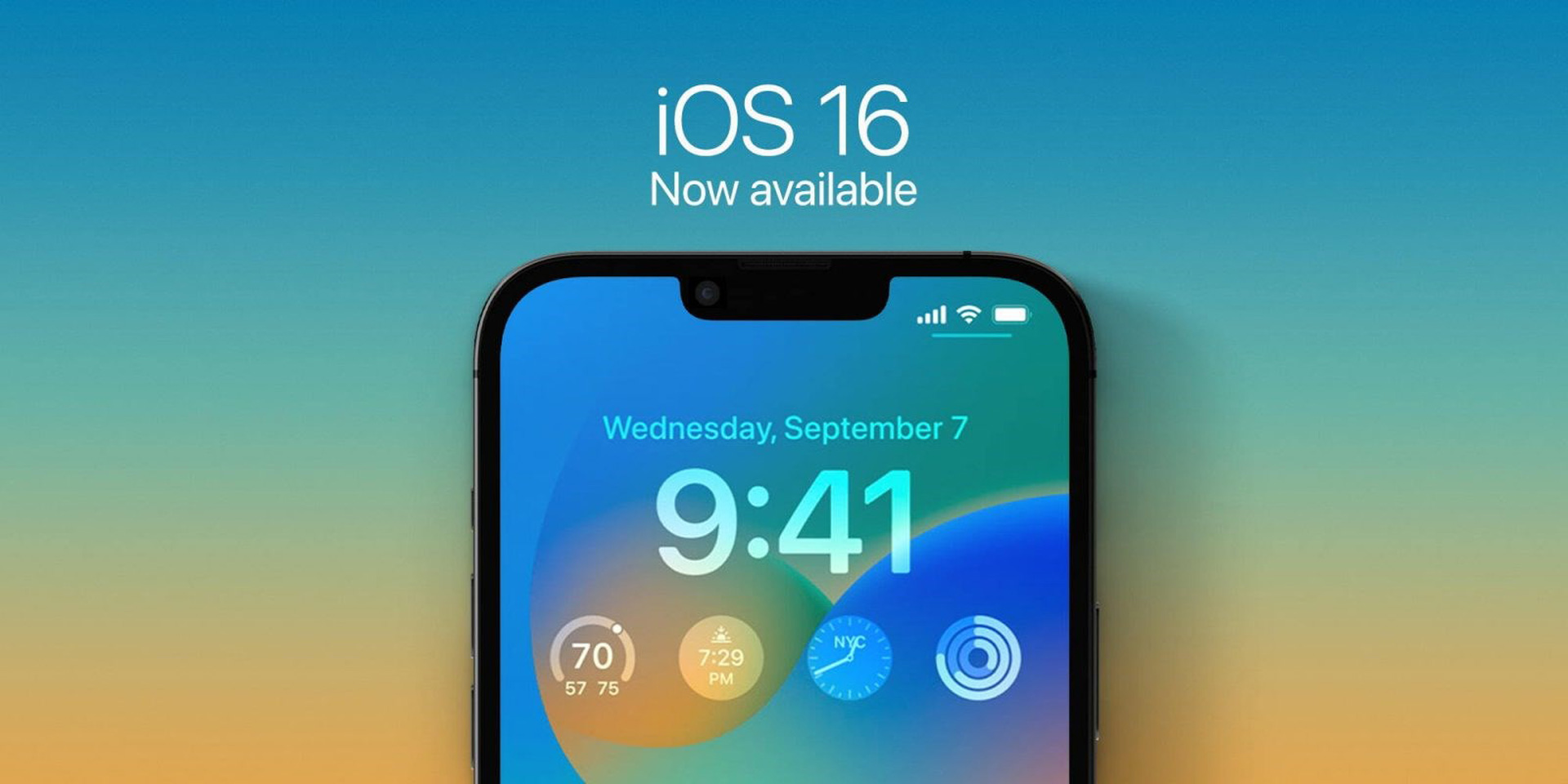
App Store Face ID werkt niet in iOS 16: hoe repareer je dit?
Sommige gebruikers kunnen Face ID niet gebruiken om downloads van de App Winkel zelfs wanneer Face ID is ingeschakeld. Voor elke App Store-aankoop moeten ze hun Apple ID-wachtwoord invoeren. Als dit je beschrijft, bekijk dan de onderstaande alternatieven om Face ID-authenticatie terug te brengen naar de App Store op je smartphone. Laten we nu de App Store Face ID repareren die niet werkt in de iOS 16-fout.
Face ID-instellingen wijzigen
Probeer Face ID voor iTunes en de App Store te verwijderen in uw apparaatinstellingen en schakel het vervolgens opnieuw in als uw apparaat het proces voor gezichtsherkenning voor App Store-downloads of -aankopen niet start. Voor veel getroffen iPhone- en iPad-gebruikers werkte dat als een charme. Om het te voltooien, sluit u de App Store en gaat u verder zoals hieronder beschreven.
- De eerste stap is om het menu Instellingen te openen en “Face ID & Passcode” te kiezen. Om door te gaan, moet u de toegangscode voor uw apparaat invoeren.
- Schakel daarna “iTunes & App Store” uit en na een korte pauze weer in.
Voor de App Store en andere ondersteunde apps op uw smartphone vereist Face ID nu dat uw Apple ID-wachtwoord wordt ingevoerd. Open de App Store opnieuw en kijk of u Face ID nu kunt gebruiken om app-downloads te verifiëren.

Herstart apparaat
Ja, het herstarten van uw telefoon of tablet (iPhone/iPad) kan dit probleem oplossen. Veel iPhone-gebruikers hebben bevestigd dat het gelukt is om Face ID weer te laten werken met de App Store. Probeer uw smartphone uit en vervolgens weer in te schakelen om te zien of dit helpt.
Uitloggen Apple ID
Dit is weer een succesvolle strategie. Het Face ID-probleem wordt opgelost door uit te loggen bij Apple ID en vervolgens weer in te loggen, maar u hebt mogelijk geen toegang tot sommige Apple-services, zoals iCloud-opslag, Apple Music, enz. Bovendien kunnen sommige gedownloade bestanden en documenten worden voor altijd verloren. Raadpleeg deze zelfstudie voor meer informatie over wat er gebeurt wanneer u zich afmeldt bij uw Apple ID op uw iPhone of iPad.
Om uit te loggen bij Apple ID, opent u de app Instellingen op uw apparaat, tikt u op uw Apple ID-naam en tikt u vervolgens op de optie Afmelden op de pagina.
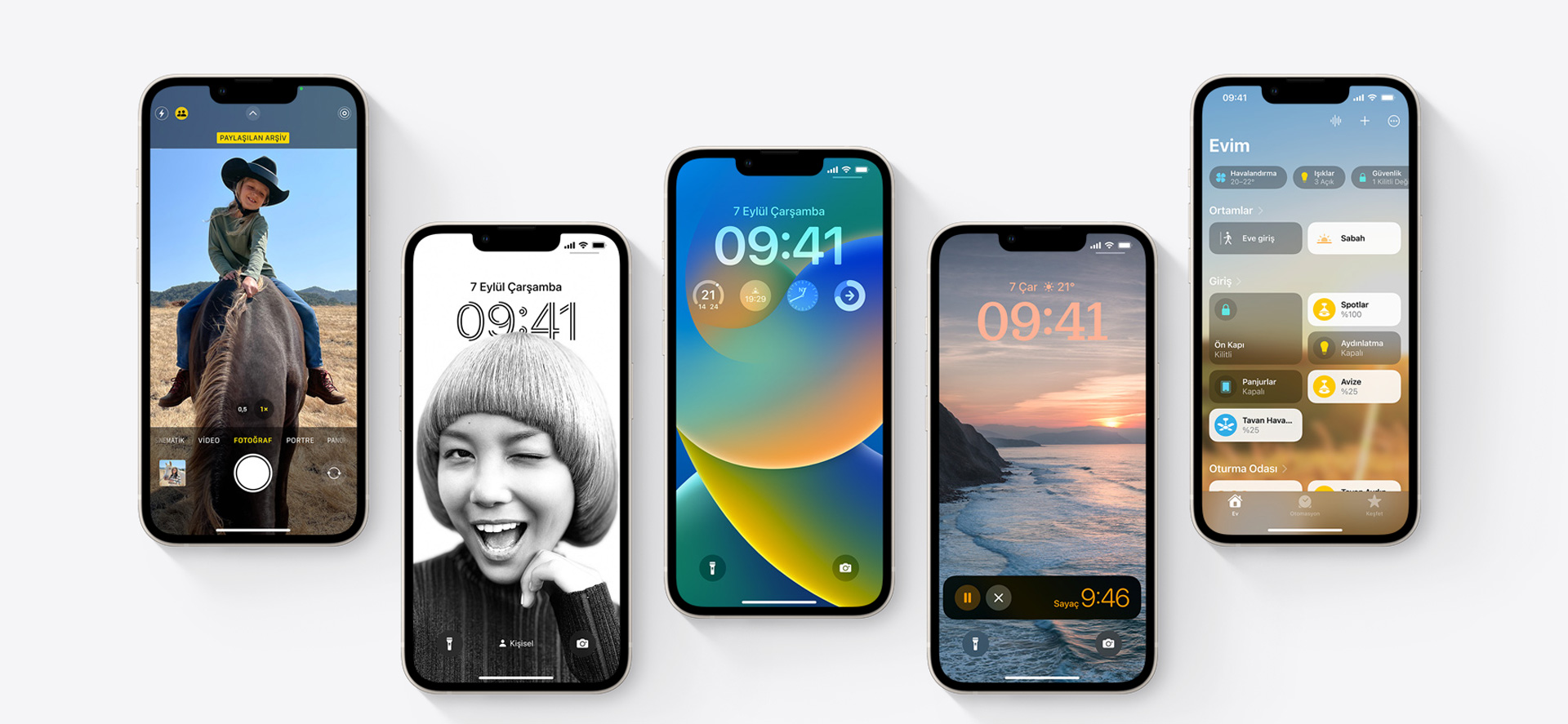
Instellingen voor zijknoppen wijzigen
Als uw smartphone bij het downloaden van een app is ingesteld om om een toegangscode te vragen nadat u tweemaal op de zijknop hebt getikt, is Face ID niet beschikbaar voor aankoopverificatie. Zorg ervoor dat het menu van de iPhone/iPad-zijknop is ingesteld om het gebruik van toegangscodes uit te schakelen. Hier zijn de te nemen stappen.
- Selecteer Toegankelijkheid in het menu Instellingen.
- Kies in het gedeelte Fysiek en motorisch de zijknop.
- Zorg ervoor dat de optie “Gebruik toegangscode voor betalingen” is uitgeschakeld of gedeactiveerd.
- U kunt het in- en uitschakelen als het al is uitgeschakeld.
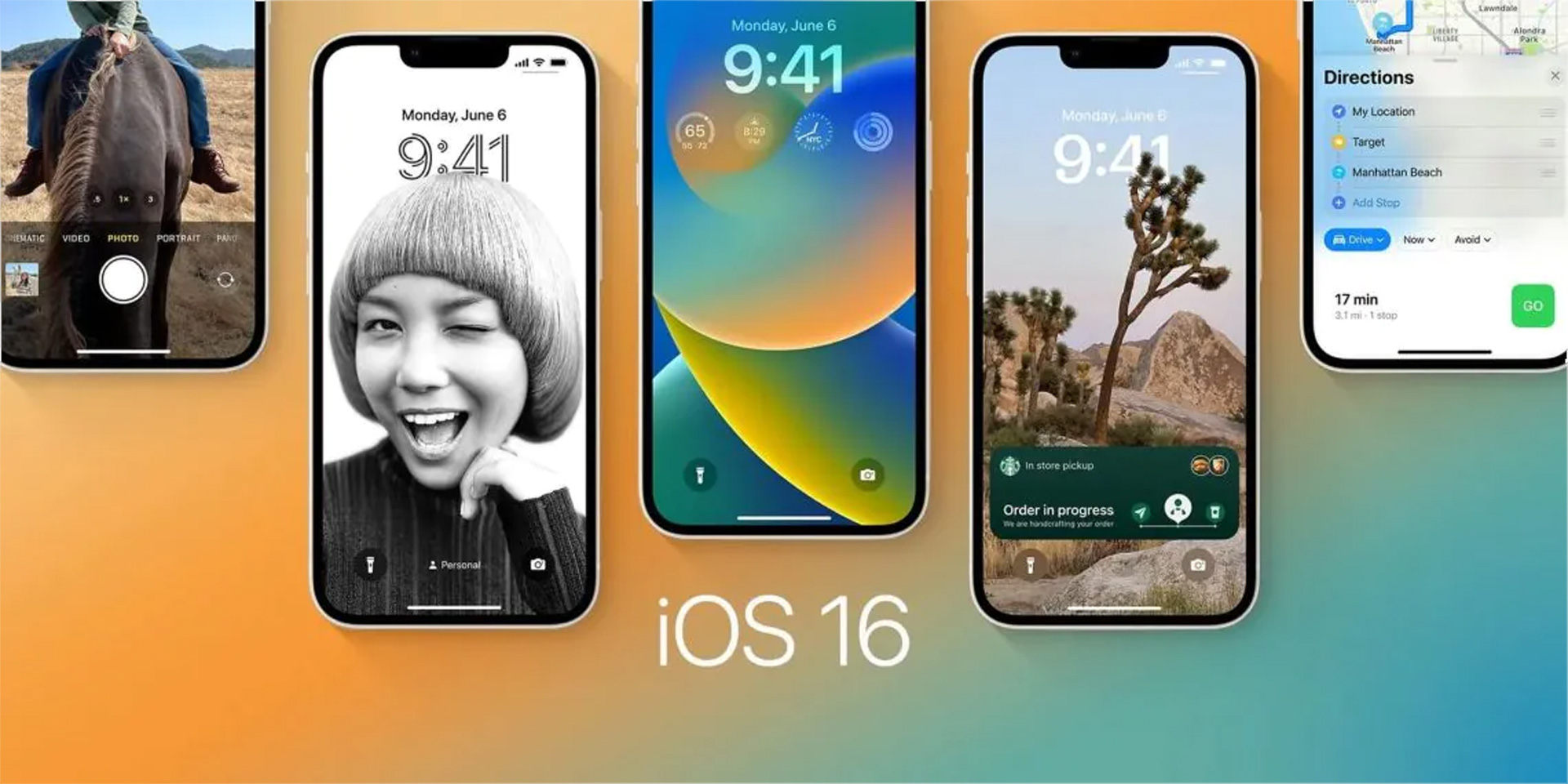
Gezichts-ID resetten
Als geen van de bovengenoemde technieken voor probleemoplossing werkt, kunt u overwegen de Face ID van uw apparaat opnieuw in te stellen. Dat vereist het wissen van Face ID en opnieuw beginnen. Dat helpt bij het oplossen van tal van aanvullende Face ID-gerelateerde problemen.
- Ga naar Instellingen en kies ‘Face ID & toegangscode’. Om toegang te krijgen tot het Face ID-menu, moet u de toegangscode van het apparaat invoeren.
- Klik op ‘Gezichts-ID opnieuw instellen’. Als u dat doet, wordt uw gezicht onmiddellijk uit het geheugen van het apparaat verwijderd.
- Om uw gezicht te scannen en te registreren voor Face ID-ontgrendeling, tikt u meteen op “Face ID instellen”.
- Bevestig daarna dat “iTunes & App Store” de optie “Gebruik Face ID” heeft geselecteerd.
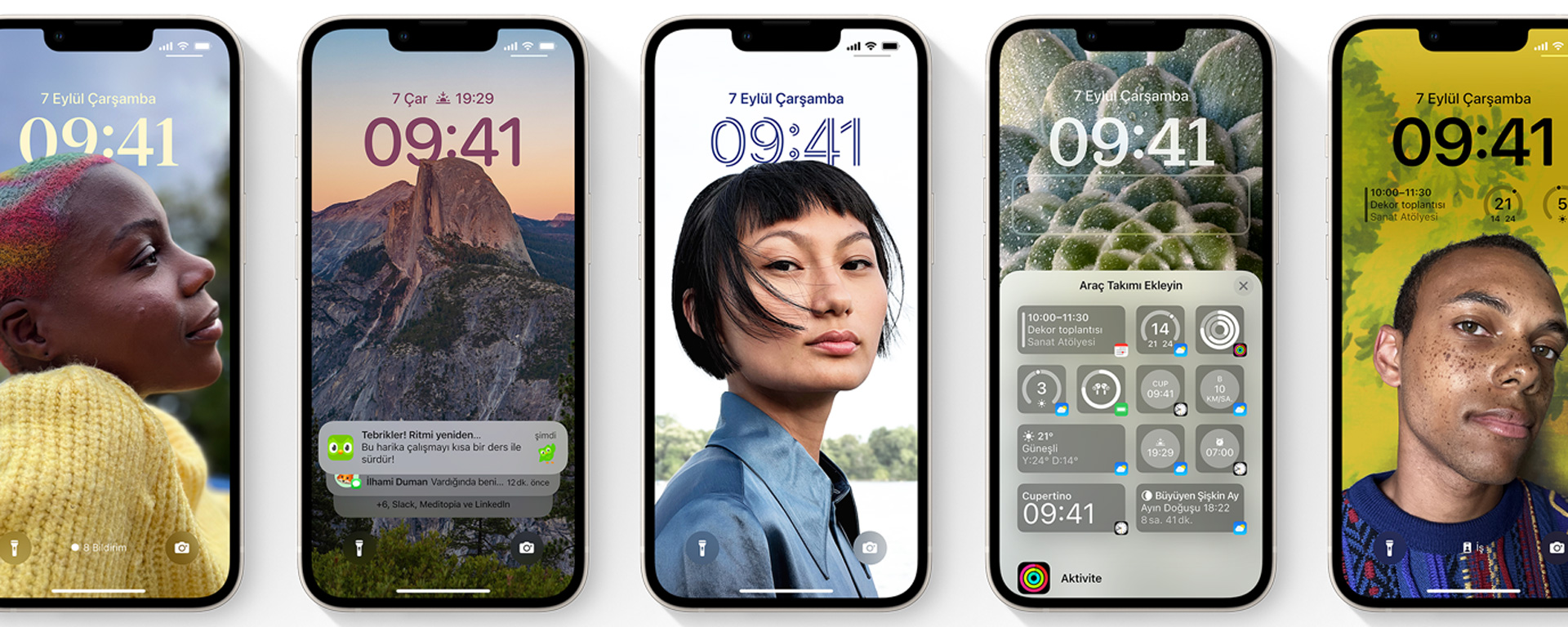
iOS bijwerken
Apple brengt regelmatig iOS-updates uit die de functionaliteit van Face ID geheel of gedeeltelijk verbreken. Gelukkig blijven deze bugs zelden erg lang bestaan, omdat fixes ervoor vaak als micro-updates worden uitgebracht. Veel iPhone- en iPad-bezitters die we zijn tegengekomen, konden het Face ID-probleem met de App Store oplossen door het besturingssysteem van hun apparaat bij te werken. Als geen andere optie werkt, moet u dezelfde actie ondernemen.
Instellingen > Algemeen > Software-update en tik op ‘Downloaden en installeren’.
Een Wi-Fi-verbinding is nodig voor het downloaden en installeren van iOS-updates.
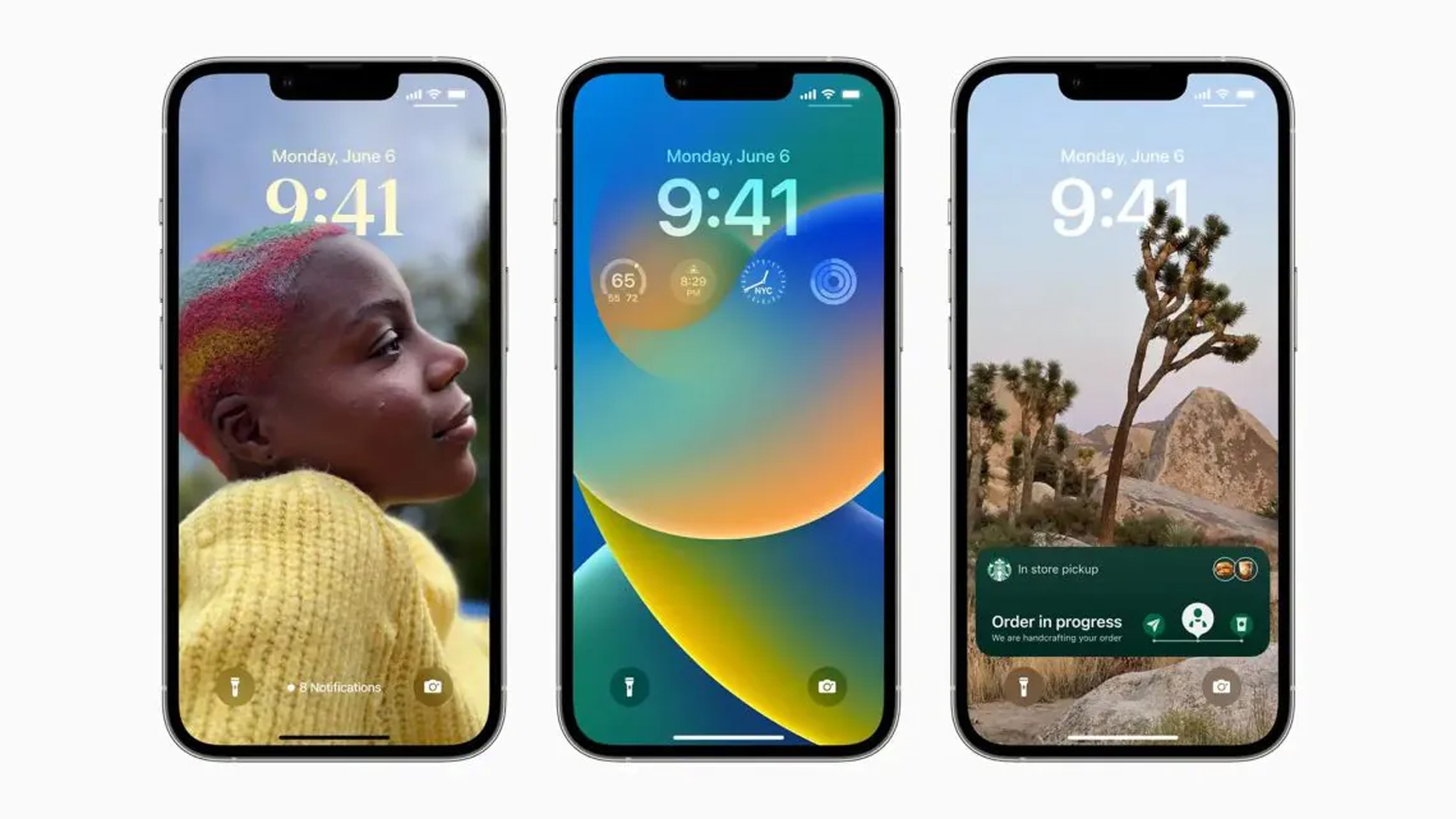
Gemak en veiligheid zouden naast elkaar moeten bestaan. Het kan erg stressvol zijn om wachtwoorden te typen voor kleine taken zoals het installeren van apps. Dit geldt vooral voor lange wachtwoorden. Hoewel Face ID-identificatie praktisch is, zijn er ook nadelen. Daarom maken de methoden in dit artikel het eenvoudig om het probleem op te lossen de volgende keer dat u Face ID niet kunt gebruiken met de App Store.
We hopen dat je de App Store Face ID hebt kunnen oplossen die niet werkt in het iOS 16-probleem door onze gids te volgen! Je kunt ook leren hoe je achtergronden verwijdert in iOS 16!
Source: App Store Face ID werkt niet in iOS 16: hoe repareer je dit?