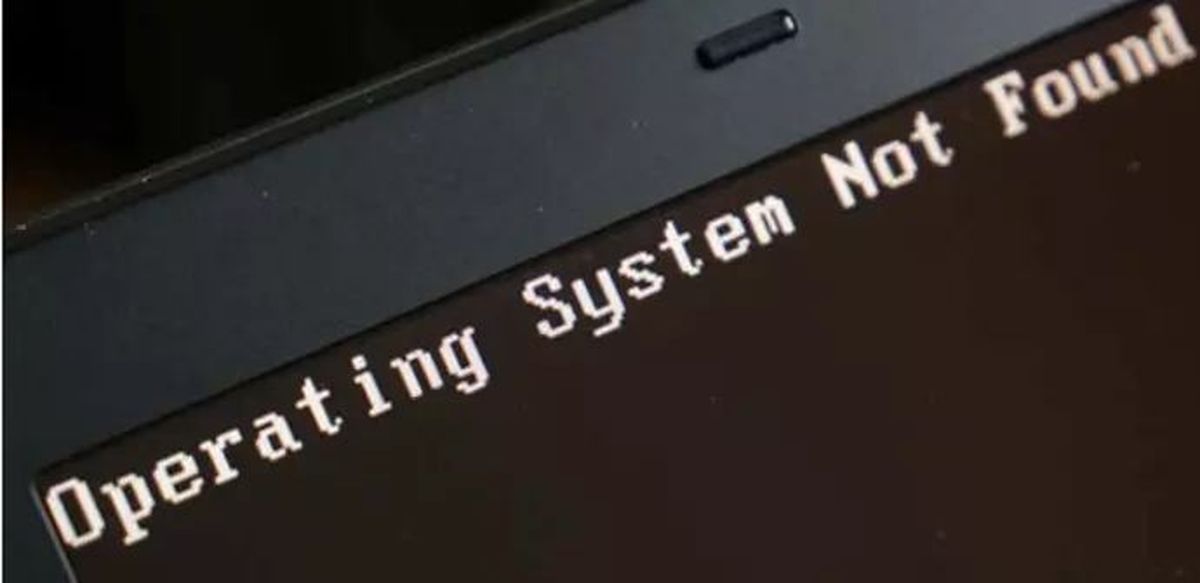Als u de foutmelding “Besturingssysteem niet gevonden” ziet wanneer u uw pc aanzet, hoeft u zich geen zorgen te maken, want we zullen u vertellen hoe u dit kunt oplossen. Een van de meest gevreesde fouten door gebruikers is de fout die verschijnt wanneer we onze computer aanzetten en ons in het zwarte scherm van het BIOS vertelt dat “het besturingssysteem niet is gevonden”, dus het is niet mogelijk om de computer op te starten. Wanneer dit bericht verschijnt, is het opstarten van ons systeem bevroren en de enige uitweg is om de computer opnieuw op te starten door op “control + alt + delete” te drukken en daarbij zullen we dit bericht hoogstwaarschijnlijk opnieuw zien. Als het je is overkomen, wees niet bang, we leggen je uit hoe je het kunt oplossen.
Zoals de fout zegt, is het probleem dat het besturingssysteem niet wordt weergegeven en daarom kan het BIOS ons systeem niet laden. De redenen waarom deze fout kan verschijnen, zijn zeer divers, variërend van een eenvoudige configuratiefout in ons BIOS tot een ernstiger probleem dat ons in het ergste geval dwingt om onze computer volledig te formatteren.
Hieronder gaan we de belangrijkste oorzaken en hun oplossingen bekijken, van de snelste en eenvoudigste tot de installatie van het systeem helemaal opnieuw, om de fout op te lossen. Het besturingssysteem is niet gevonden.
Als het besturingssysteem niet wordt gevonden, zoekt het BIOS mogelijk op de verkeerde plaats
Als we in onze computer verschillende interne harde schijven, sommige externe en USB-geheugens hebben, probeert het BIOS waarschijnlijk naar het besturingssysteem op de verkeerde plaats te zoeken, en om die reden krijgen we, wanneer we ons besturingssysteem niet vinden, de foutmelding “The besturingssysteem is niet gevonden”.
Om dit probleem op te lossen, moet u eerst alle externe opslagapparaten die op de USB-poorten zijn aangesloten loskoppelen en het opnieuw proberen. We kunnen ook ons optische station controleren om er zeker van te zijn dat het niet de verkeerde dvd probeert te laden.
Als het probleem nog steeds niet is opgelost, is de volgende stap om naar het BIOS te gaan door op de overeenkomstige toetsencombinatie voor uw computer te drukken (F2, F12, Del, enz.) en, eenmaal binnen, naar het gedeelte Bootconfiguratie te bladeren.

In deze sectie (we herinneren je eraan dat elk BIOS anders is en kan veranderen) zullen we de lijst met de opstartprioriteit van het systeem kunnen vinden. Bovendien hebben we voor alles toegang tot de lijst met harde schijven om ervoor te zorgen dat onze harde schijf wordt herkend door het BIOS en dat dit niet te wijten is aan een defect van de schijf als zodanig dat om de een of andere reden niet meer werkt .
Daarbinnen hoeven we er alleen maar voor te zorgen dat de harde schijf waarop ons besturingssysteem is geïnstalleerd de eerste is, zodat het de eerste plaats is waar het BIOS kijkt bij het laden van het besturingssysteem. De meest gebruikte manieren om deze items te sorteren op BIOS-types, is door de + en – toetsen op het toetsenbord te gebruiken of door in een lijst de apparaten te selecteren die we in elk item willen hebben.
Eenmaal gesorteerd, slaat u eenvoudig de wijzigingen op en start u de computer opnieuw op. Nu zou ons besturingssysteem moeten opstarten.
Schakel Secure Boot in of uit om de fout “Besturingssysteem niet gevonden” op te lossen
Voordat we andere configuraties proberen, als we een moderne computer gebruiken met een besturingssysteem zoals Windows 8 of Windows 10, is de reden dat onze Windows niet opstart misschien omdat de UEFI Secure Boot verkeerd is geconfigureerd.
Daarom zullen we, als we weer teruggaan naar het BIOS, zoeken naar de sectie Secure Boot-configuratie en deze uitschakelen (of inschakelen, als deze is uitgeschakeld) om te controleren of dit de oorzaak van het probleem kan zijn en we niet langer de foutmelding krijgen “Het besturingssysteem is niet gevonden” bij het opstarten van de computer.
Als dit niet het geval is, kunnen we, voordat we verder gaan, het BIOS opnieuw openen, alle fabrieksinstellingen resetten en opnieuw proberen op te starten.
Repareer de MBR van de harde schijf
Als onze harde schijf met het besturingssysteem op de eerste plaats staat maar onze computer nog steeds niet opstart, is het mogelijk dat enkele van de initiële sectoren van de schijf beschadigd zijn, zoals de Master Boot Record (MBR), de DOS Boot Record (DBR), of de Boot Configuration Database (BCD).
Het repareren van deze sectoren is vrij eenvoudig. Het enige dat we nodig hebben, is om onze computer op te starten met een Windows USB of dvd (hier laten we u zien hoe u een Windows 10 Fall Creators Update-installatie USB kunt maken) en vanuit het gedeelte “Uw computer repareren” toegang krijgen tot de CMD-terminal om het volgende uit te voeren commando’s:
- bootrec.exe /fixmbr
- bootrec.exe /fixboot
- bootrec.exe / rebuildbcd

Gebruikmakend van het feit dat we een CMD-terminal hebben geopend om onze Windows te herstellen, kunnen we proberen de Windows-partitie als actief te activeren. Om dit te doen, zullen we in dit CMD-venster de opdracht “diskpart” uitvoeren om de Microsoft-partitietool in te voeren en eenmaal daarin zullen we “list disk” uitvoeren om een lijst te zien met alle schijven die door onze computer worden herkend.
Vervolgens typen we “select disk” [n]”, waarbij “n” wordt gewijzigd voor het nummer van de schijf met ons besturingssysteem en we zullen “lijstvolume” typen om de partities van die schijf te zien.
Nu hoeven we alleen de partitie te kiezen waarop onze Windows is geïnstalleerd door “select volume” uit te voeren [n]” (verandert n opnieuw voor de partitie), en tot slot zullen we “active” typen om het te markeren als de actieve partitie.
Eenmaal uitgevoerd, kunnen we onze computer opnieuw opstarten om te controleren of het probleem is opgelost en alles weer normaal werkt … of nog niet.
Als geen van bovenstaande werkt en we krijgen nog steeds het bericht “Besturingssysteem niet gevonden”, is waarschijnlijk de beste oplossing om het besturingssysteem opnieuw te installeren.
Als al het bovenstaande is mislukt, is het volgende dat we gaan aanbevelen om onze computer op te starten met een Live-besturingssysteem, zoals Ubuntu (zoals uitgelegd in het artikel dat aan het begin van deze handleiding is gekoppeld), zodat we een back-up van al onze gegevens naar een andere harde schijf of extern opslaggeheugen, omdat de volgende stap de meest ingrijpende is om ons systeem te herstellen, en dat is om de computer te formatteren en Windows helemaal opnieuw te installeren.
De fout “Besturingssysteem niet gevonden” is ongetwijfeld een van de meest verontrustende fouten voor gebruikers. Echter, tenzij het een storing van de harde schijf is (in dat geval kunnen we weinig doen), staan onze gegevens op de schijf en kunnen we deze herstellen met een Live Ubuntu (of andere Live-besturingssystemen) en installeer Windows op onze computer.